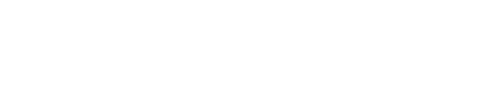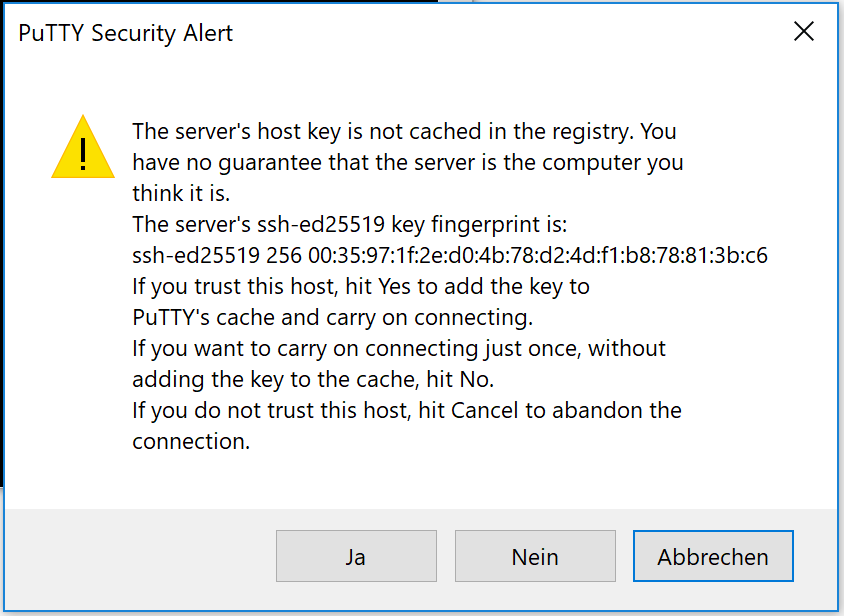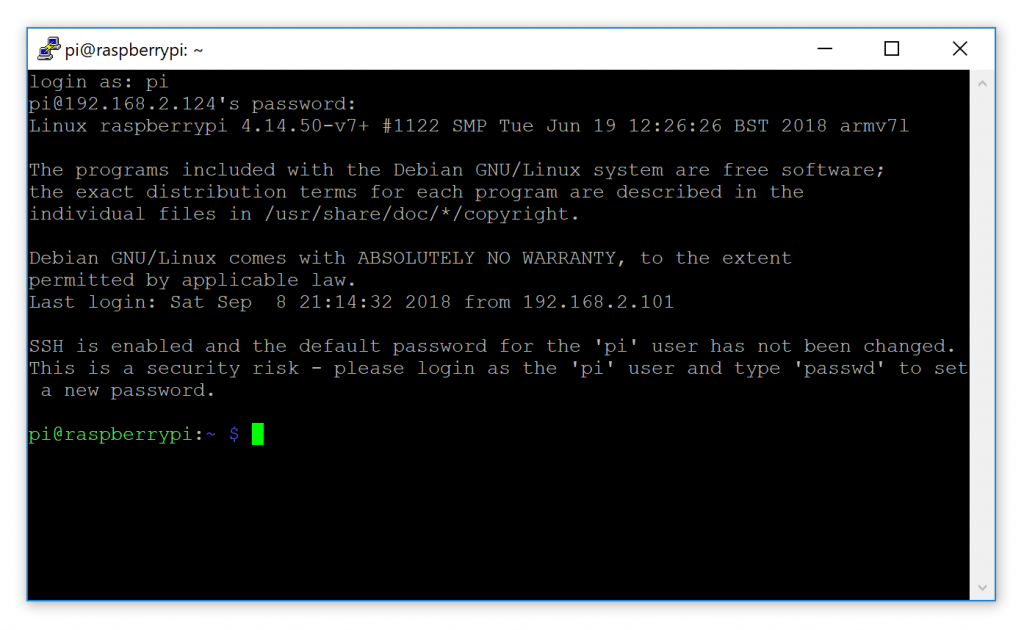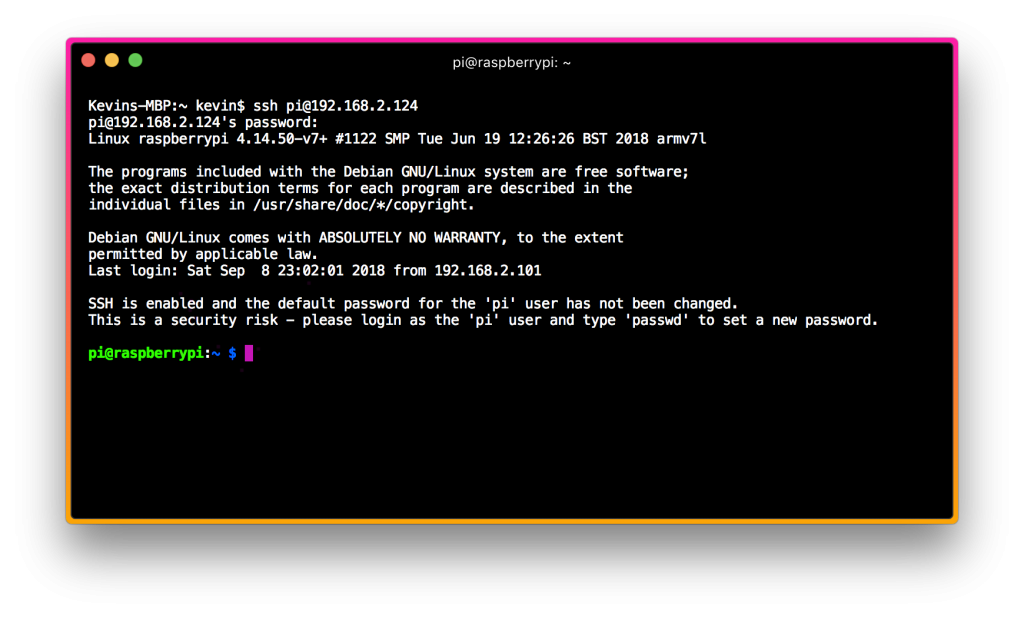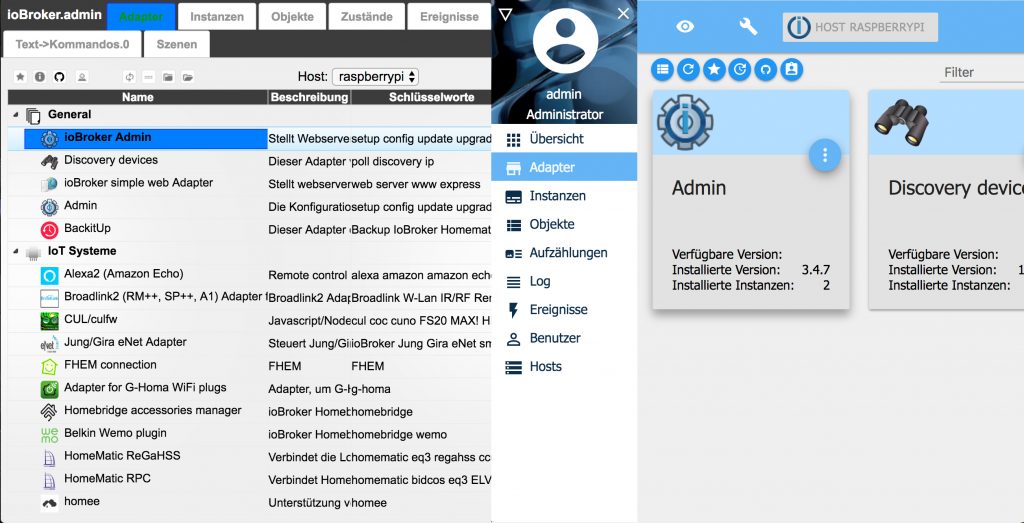[DIY Smart Home] Teil 2: Installation von ioBroker
Weiter geht es mit Teil 2 der DIY Smart Home-Serie. In Teil 1 haben wir unserem Raspberry Pi ein neues System verpasst und alle Einstellungen vorgenommen, um nun unsere Smart Home-Software, den ioBroker, zu installieren. Also worauf warten wir? Auf geht’s!
Du weißt noch, was Deine Aufgabe aus dem letzten Teil war? Richtig, den Raspberry Pi an einem anderen Ort aufstellen und mit Strom versorgen. Vielleicht bist Du noch so spendabel und kaufst für Deinen Pi ein schönes Case oder baust Dir selber eins. Aber okay, ich seh‘ schon, Du kannst es kaum erwarten, also los geht’s!
SSH-Verbindung zum Raspberry Pi aufbauen
Um fortfahren zu können, müssen wir uns jetzt mit dem Raspberry verbinden. Dazu nutzen wir das SSH (Secure Shell)-Protokoll, um eine Terminal-Verbindung mit dem Pi aufbauen zu können. Und hierbei ist es wieder abhängig, welches System Du auf Deinem Rechner nutzt.
MacOS-Nutzer bitte weitergehen, Windows-Nutzer bitte lesen!
Okay, Du als Windows-Nutzer brauchst für die SSH-Verbindung ein extra Programm, um diese herzustellen. Das Programm nennt sich PuTTY und lässt sich hier herunterladen. Anschließend öffnen wir dieses und geben bei Host die IP-Adresse des Raspberrys ein, also in meinem Fall die 192.168.2.124, und den Port belassen wir auf 22. Mit einem Klick auf OK wird auch schon die Verbindung aufgebaut. Da es unsere erste Verbindung zum Raspberry ist, kommt hier eine kurze Meldung, dass der Fingerprint-Key noch nicht gespeichert ist und ob wir dies wollen, daher klicken wir auf Ja.
Nun geben wir noch unseren Benutzernamen, standardmäßig pi, sowie unser Passwort, was standardmäßig raspberry ist, ein. Fertig.
Der Windows-Nutzer darf diesen Absatz überspringen, MacOS-Nutzer hierher!
Als MacOS-Nutzer hast Du es echt einfach. Du öffnest eine Terminal-Sitzung (CMD + Leertaste und Terminal eintippen) und gibst ein:
ssh pi@deineIPAdresse
Anschließend drückst Du Enter. Da dies unsere erste Verbindung zum Pi ist, meldet unser Terminal, dass der Fingerprint-Key noch nicht gespeichert ist und da wir diesen speichern möchten, geben wir yes ein. Als Passwort tippen wir standardmäßig raspberry ein. Fertig.
So, nun sind wir, egal, welches System wir verwenden, mit unserem Raspberry verbunden, als würden wir gerade davor sitzen. Wer nun das Standardpasswort ändern möchte, der kann einfach mit dem Befehl passwd das Passwort bequem ändern.
Endlich ioBroker installieren
Jetzt geht es los! Moment, was ist denn dieser ioBroker eigentlich? Nun, mit dem ioBroker können wir für die verschiedensten Smart Home-Geräte sogenannte Adapter installieren, also quasi Treiber für die einzelnen Geräte. Dadurch können wir die verschiedensten Geräte steuern und anschließend in unsere Skripte einbauen. Und für die Skripte sind keine Programmierkenntnisse erforderlich, wir müssen hier lediglich Blöcke logisch miteinander verknüpfen. Also los geht’s!
Und nicht erschrecken: Jetzt müssen einige Befehle eingetippt werden, aber dank unserer zwei Freunde Copy & Paste sollte das ziemlich einfach gehen.
Zuallererst updaten wir unser System mit dem Befehl:
sudo apt-get update && sudo apt-get upgrade
Hier kann es sein, dass ihr nach eurem Passwort gefragt werdet, da wir die Befehle mit Root-Rechten (ähnlich wie die Admin-Rechte unter Windows) ausführen möchten. Der Vorgang kann etwas dauern und es kann vorkommen, dass der Raspberry etwas installieren möchte, dies einfach mittels j bestätigen.
Nun müssen wir ggf. vorhandene (alte) Versionen von node & nodejs sowie npm entfernen. Dazu geben wir folgende Befehle ein.
sudo apt-get – purge remove node sudo apt-get – purge remove nodejs sudo apt-get autoremove
Um node & nodejs sowie npm nun zu installieren, verwenden wir folgende zwei Befehle:
curl -sL https://deb.nodesource.com/setup_8.x | sudo -E bash - sudo apt-get install -y build-essential libavahi-compat-libdnssd-dev libudev-dev libpam0g-dev nodejs sudo npm install -g npm@4
Alle Installationen mit j bestätigen und warten, bis alles installiert ist. Kleiner Hinweis am Rande: Mit dem letzten Code downgraden wir die npm-Version auf die Version 4, da aktuell in der Version 5.x ein Bug vorhanden ist und der ioBroker somit nicht funktioniert bzw. sich nicht installieren lässt.
Und jetzt kommen wir zu den wichtigsten Punkten überhaupt:
sudo mkdir /opt/iobroker sudo chmod 777 /opt/iobroker cd /opt/iobroker sudo npm install iobroker – unsafe-perm
Auch hier könntet ihr nach eurem Passwort gefragt werden, dies könnt ihr ohne Sorge tun, da die Befehle hier ebenfalls mit Root-Rechten ausgeführt werden müssen.
Mit dem Befehl
iobroker status
prüfen wir, ob der ioBroker bereits gestartet wurde, falls nicht, geben wir
sudo iobroker start
ein.
Installation abgeschlossen
Wie der letzte Befehl schon vermuten ließ, ist die Installation abgeschlossen und wir haben den ioBroker nun gestartet. Und jetzt? Nun rufen wir in unserem Webbrowser den ioBroker auf unter: IPAdressevomPi:8081. In meinem Fall also 192.168.2.124:8081. Voila, da ist er, der ioBroker.
Ein kleines, aber wichtiges Schlusswort
Nach der Installation dürftest Du die neue Oberfläche des ioBrokers sehen. Ich persönlich nutze allerdings das ältere Design, da es bei der neuen Oberfläche hin und wieder zu Darstellungsfehlern in einzelnen Menüpunkten kommt. Du kannst natürlich die neue Oberfläche verwenden, allerdings werde ich in dieser Artikel-Serie alles an der alten Oberfläche erklären. Funktionstechnisch bleibt alles gleich und die Menüpunkte heißen gleich, es ändert sich lediglich die Optik. Falls Du trotzdem mit der alten Optik arbeiten möchtest, musst Du noch folgenden Befehl in das Terminal tippen, um die Admin-Oberfläche downzugraden:
sudo npm install iobroker.admin@2.0.9 – production