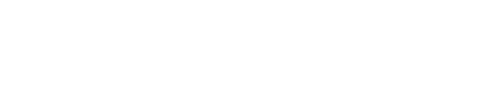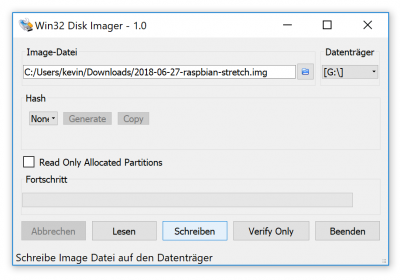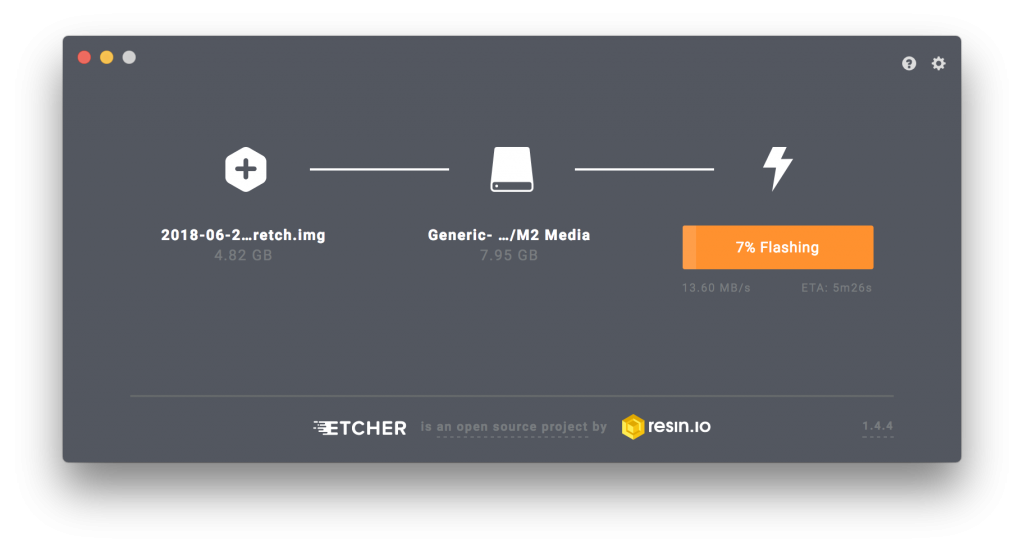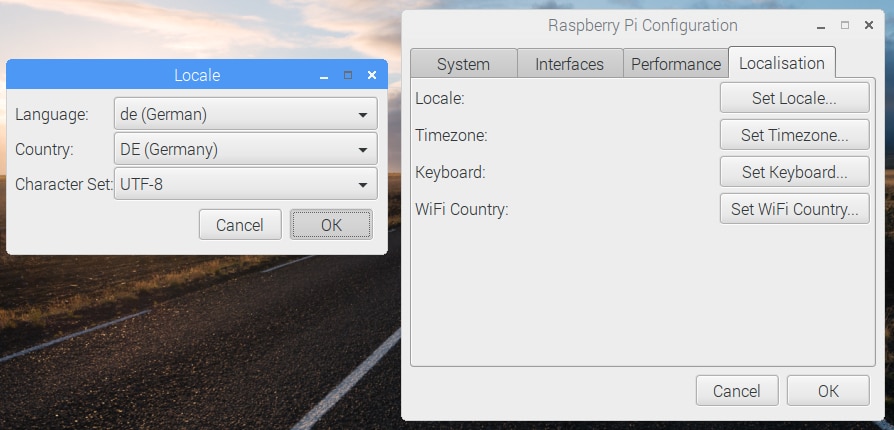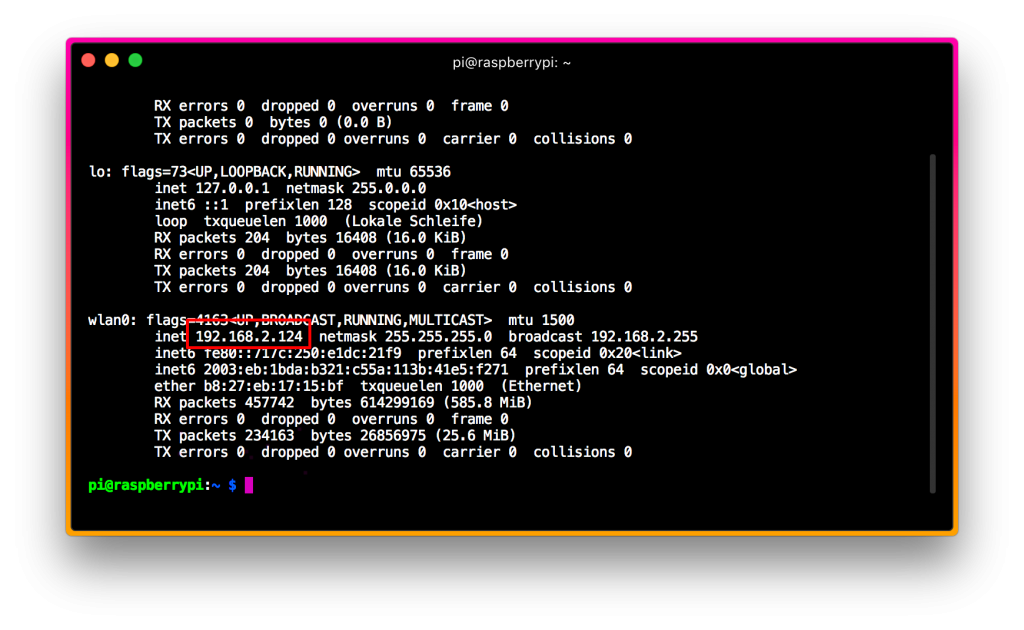[DIY Smart Home] Teil 1: Die Vorbereitungen
Du willst Dein Zuhause smart machen, dafür wenig Geld ausgeben und selber kontrollieren, was wann und wie passiert? Dann bleib dran und erfahre in der DIY Smart Home-Artikelserie, wie einfach es geht! Und sei versichert: Am Ende sind Deiner Fantasie kaum Grenzen gesetzt.
Auf die Frage, was überhaupt Smart Home ist, antworten die meisten Menschen mit derselben Antwort: Lampen bzw. Glühbirnen, die die Farbe ändern können und sich mittels App steuern lassen. Doch nein, Smart Home ist nicht ein einzelnes Gerät, sondern das Zusammenspiel aller smarten Geräten im Zuhause. Ein Zuhause, das mitdenkt, wenn ich das Haus verlasse. Soll mein Saugroboter mit der Reinigung starten? Oder wenn ich spät abends nach Hause komme, soll im Wohnzimmer das Licht angehen und die Kaffeemaschine meinen Kaffee durchlaufen lassen?
Dies waren nur klassische Beispiele, denn die Möglichkeiten sind grenzenlos und Du kannst Dir am Ende dieser Artikelserie alles nach Deinen eigenen Wünschen und Träumen einstellen und das Leben genießen. Dazu verwenden wir die OpenSource-Software „ioBroker“, doch dazu in Teil 2 dieser Serie.
Was wir brauchen
- Raspberry Pi 3 + Stromkabel
- Maus, Tastatur & HDMI-Kabel (nur zu Beginn)
- MicroSD-Speicherkarte mit mindestens 8 GB (empfohlen 16 GB+)
- ein paar Smart Home-Geräte
- Internet
Den Raspberry Pi startklar machen
Zuallererst braucht unser Raspberry Pi ein System. Dazu verwenden wir ganz klassisch Raspbian, welches wir uns von der offiziellen Webseite herunterladen. Ich persönlich verwende das Image mit Desktop-Oberfläche (braucht aber mehr Speicherplatz), fortgeschrittene Nutzer können natürlich das LITE-Image verwenden. Jetzt kommt es darauf an, welches System Du nutzt:
Windows-Nutzer bitte hier entlang
Nachdem wir das Zip-Archiv entpackt haben, laden wir uns den Win32 Disk Imager hier herunter und verbinden die Micro-SD-Karte mit unserem Rechner. Den Win32 Disk Imager starten wir nun mit Admin-Rechten und nun sollte in diesem der Laufwerksbuchstabe unserer SD-Karte angezeigt werden. Über das Ordner-Icon müssen wir uns nun die IMG-Datei auswählen, welche wir vorher entpackt haben und klicken nun auf Schreiben.
Achtung: Hierbei werden alle Daten auf der SD-Karte gelöscht!
MacOS-Nutzer mögen sich bitte hierher begeben
Als MacOS-Nutzer bieten sich zwei Möglichkeiten: entweder mittels Terminal oder endbenutzerfreundlich mit grafischer Oberfläche. Da für die meisten Letzteres in Frage kommt, werde ich nur auf diese Methode eingehen, wer allerdings das Terminal nutzen möchte, kann sich hier, auf der offiziellen Raspberry Pi-Webseite, mit der Anleitung vertraut machen.
Nun, zuerst entpacken wie das Zip-Archiv und laden uns das Programm Etcher hier herunter. Anschließend starten wir Etcher und wählen nun unsere IMG-Datei aus, die wir zuvor entpackt haben sowie die richtige SD-Karte und klicken auf Flash!.
Achtung: Hierbei werden alle Daten auf der SD-Karte gelöscht!
Alle Systeme auf Go!
Ist der Flash-Vorgang erfolgreich, können wir die SD-Karte aus unserem Rechner entfernen und in den Raspberry Pi packen. Nun schließen wir den Pi mittels HDMI an einen Monitor an und stecken im gleichen Atemzug die Maus und Tastatur an. Ist alles angesteckt, können wir dem Raspberry auch Strom geben und nun warten wir, bis das System hochgefahren ist. Zuallererst richten wir uns das WLAN ein, um anschließend alles bequem von unserem Rechner machen zu können. Dazu klicken wir auf das Symbol mit den zwei roten Xen und wählen unsere SSID aus und geben das Passwort ein.
Anschließend klicken wir auf Start und wählen unter dem Punkt Preferences den Menüpunkt Raspberry Pi Configuration aus. Nun öffnet sich uns ein Fenster, in welchem wir zum Tab Interfaces wechseln und dort den Punkt SSH auf Enabled setzten. Ist dies erledigt, wählen wir den Tab Localisation aus und stellen uns hier als Sprache Deutsch ein und achten darauf, dass der Character Set auf UTF8 steht. Bei der Zeitzone setzten wir die Area auf Europe und die Location auf Berlin. Unter Keyboard möchten wir als Layout und Variante natürlich auch German haben und bestätigen dies mit einem Klick auf Ok und schließen das Fenster mit einem erneuten Klick auf Ok. Wir gucken kurz in die rechte obere Ecke, ob nun die Uhrzeit passt, denn diese ist später relevant, wenn wir zeitliche Schaltungen in unserem Smart Home basteln möchten.
Zu guter Letzt möchten wir noch die IP-Adresse unseres Raspberrys herausfinden, um später darauf zugreifen zu können. Dazu öffnen wir einmal das Terminal über Start im Menüpunkt Accessories und geben den Befehl
ifconfig
ein. Wir suchen hier auf der linken Seite nach wlan0 und dort nach dem Punkt inet. Dahinter steht die IP-Adresse unseres Raspberry Pis. Diese notieren wir uns (meine lautet 192.168.2.124) und jetzt sind wir eigentlich auch schon startklar, um unsere Smart Home-Software, ioBroker, zu installieren. Doch dies folgt im nächsten Teil der DIY Smart Home-Serie, welcher innerhalb der nächsten Wochen veröffentlicht wird.
PS.: Deinen Raspberry Pi kannst Du nun ausschalten und dort aufstellen, wo Du möchtest und musst ihn nur noch mit Strom versorgen. Maus, Tastatur und Bildschirm brauchen wir ab sofort nicht mehr, nur noch unseren Rechner.