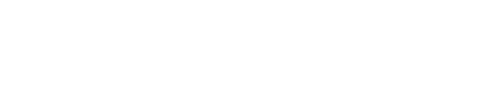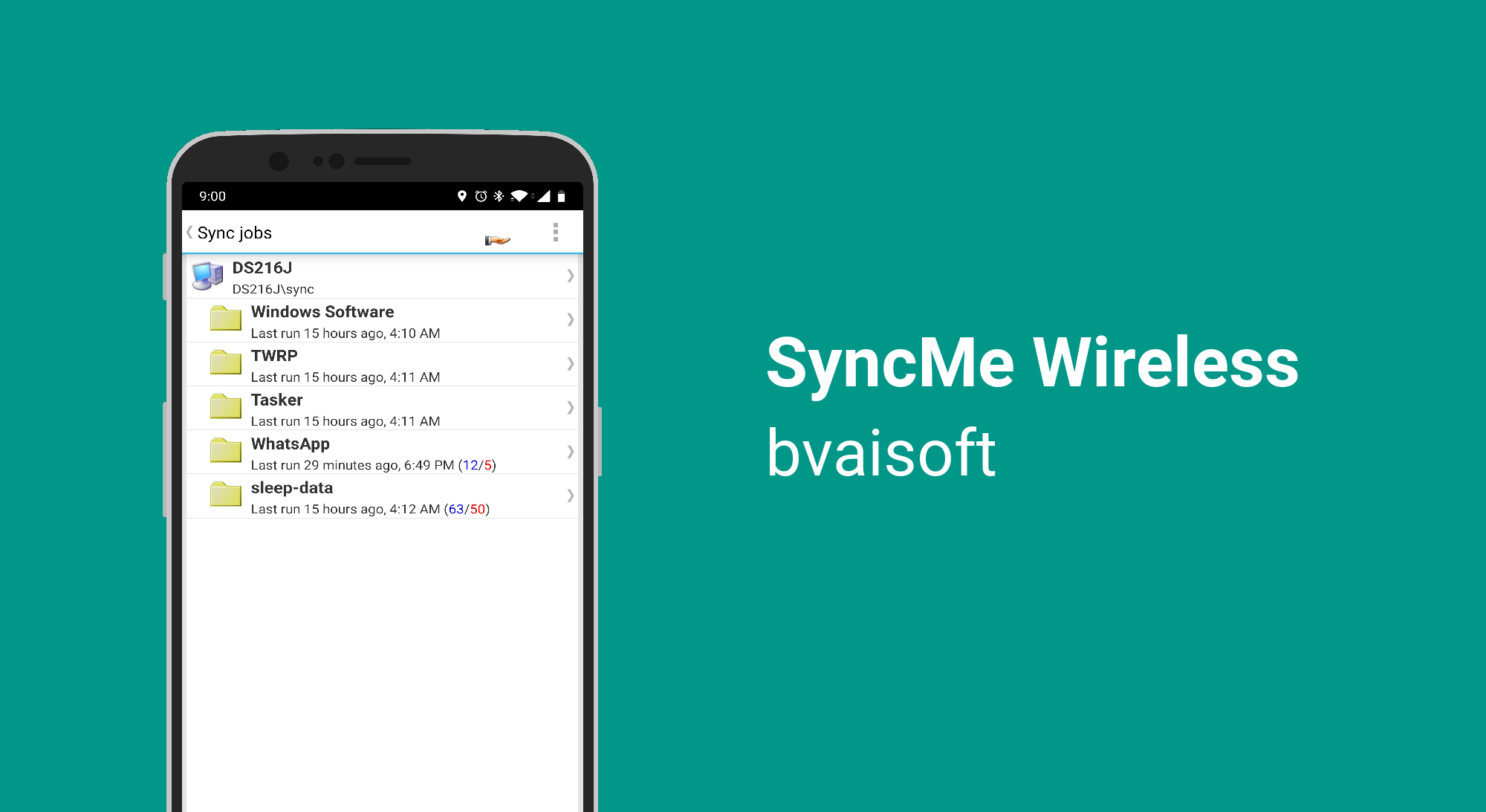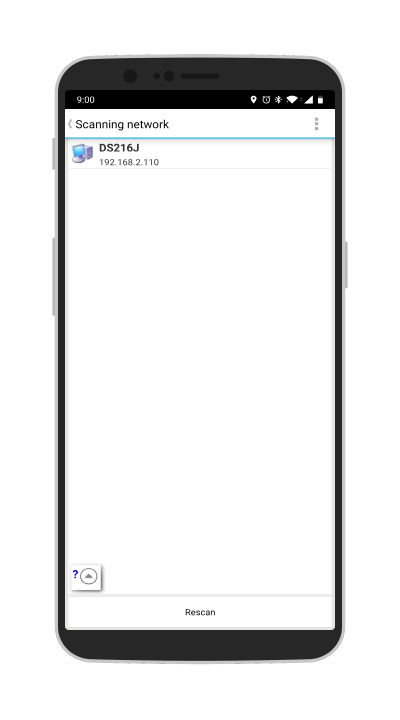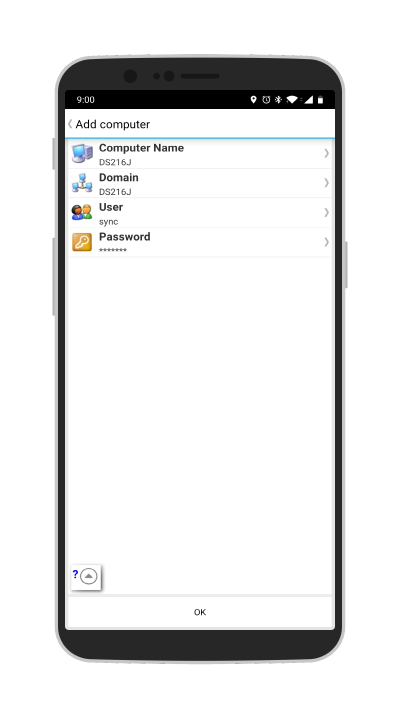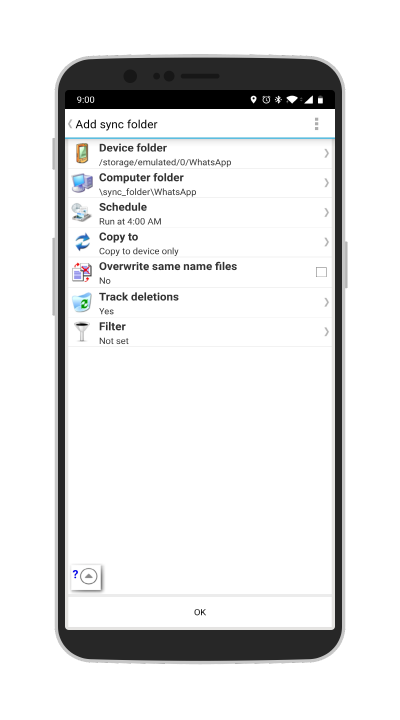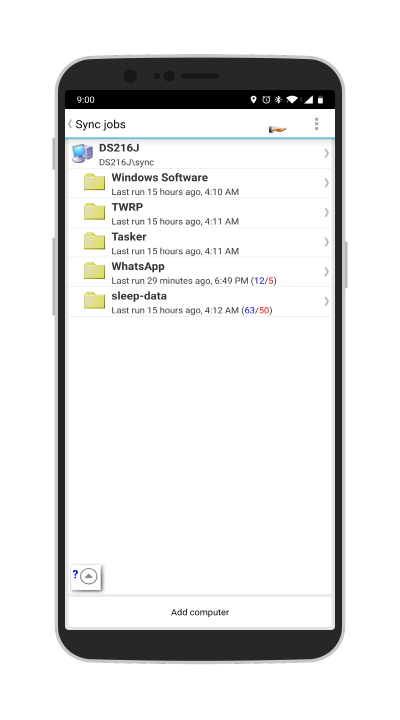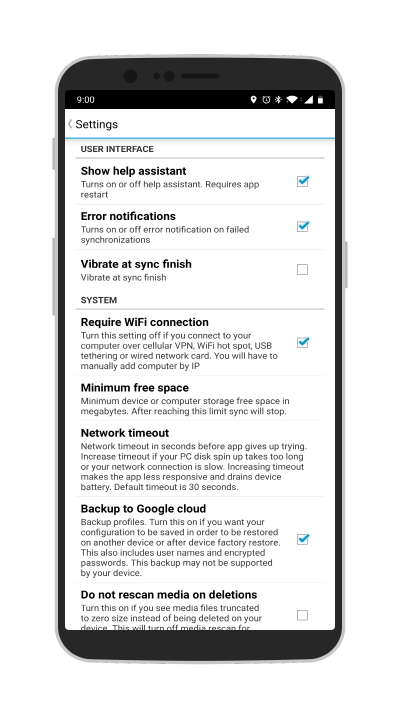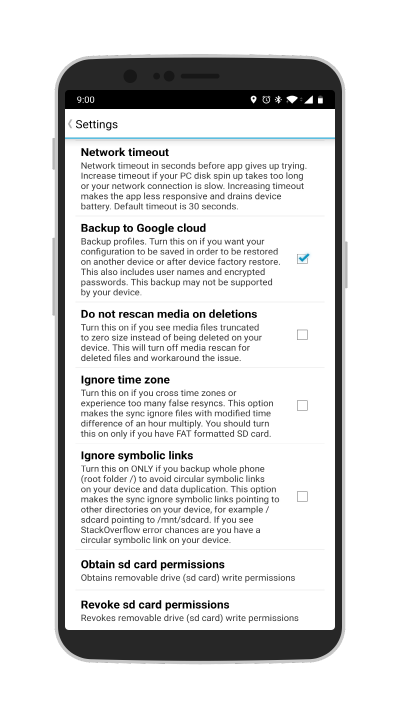Synchronisiere deine Dateien mit SyncMe Wireless
Du möchtest immer deine wichtigsten Dokumente synchron auf dem PC und Smartphone haben, ohne dich darum kümmern zu müssen? Oder wie wär’s mit einem Backup der wichtigsten Dateien, wie bspw. Bilder, vom Smartphone auf den PC oder die NAS? Genau letzteres nutze ich schon seit über einem Jahr und möchte euch dies bzw. die App dazu nun näher bringen.
Was kann SyncMe Wireless jetzt eigentlich?
Nun, einfach gesagt: synchronisieren von Ordnern. Und so gibt es zahlreiche Anwendungsfälle, wie oben schon angedeutet. Sei es das Sichern vom Bilder-Ordner oder des WhatsApp-Ordners auf den Computer oder die NAS, vieles ist möglich. So können Ordner nach folgenden Bedingungen synchronisiert werden:
- kopieren PC <-> Gerät
- kopieren/verschieben PC -> Gerät
- kopieren/verschieben PC <- Gerät
Doch nehmen wir mal an: Ich habe bestimmte Ordner auf meinem Handy, die ich auf meine NAS synchronisieren möchte, um im Falle eines Ausfalls oder gar Diebstahles des Handys (hier empfehle ich nochmals Android Lost) trotzdem noch eine Sicherung zu haben. Und wie das geht, erkläre ich Dir nun.
Einrichtung des Synchronisierungscomputers
Gibt es das Wort eigentlich? Naja, egal. Du weißt, was ich meine. Gut, also wir starten die App und werden vom schönen Holo-Design von damals begrüßt. Und bevor es weitergeht, zitiere ich mich mal vom Android Lost-Artikel:
„Du fragst dich sicherlich, warum die App optisch nicht weiterentwickelt wird? Nun, die App selbst ist auch noch für Android 2.2 verfügbar und die App startest Du einmal auf deinem Smartphone, um sie einzurichten und dann nie wieder.“
Erklärt alles, oder? Oh, und die App ist auf Englisch, also nicht wundern, aber es ist eigentlich alles ziemlich leicht verständlich. Wo waren wir stehen geblieben? Ach ja, wir wollten einen Synchronisationscomputer einrichten. Dazu klicken wir mal unten auf Add computer und nun dürfen wir auch schon nach dem Computernamen suchen. In unserem Fall möchten wir ja auf die NAS synchronisieren, also drücken wir mal voller Erwartungen auf Computer Name und schon scannt die App unser gesamtes Netzwerk nach Computern. Ist der Scan fertig, sollte der Computer angezeigt werden. Die DS216J wurde gefunden, also unsere NAS, auf die wir was sichern möchten. Perfekt.
Wir klicken drauf und schon sind wir zurück im vorherigen Bildschirm und können nun einen Username und ein Password eingeben. Ich empfehle hier einen extra Nutzer auf der NAS anzulegen, der ausschließlich Zugriff auf den Synchronisationsordner hat. Haben wir dies getan, klicken wir auf OK und schon erscheint unser neuer Synchronisationscomputer (mittlerweile mag ich das Wort irgendwie) in der Übersicht.
Wir synchronisieren den ersten Ordner
Zumindest ist das unser Ziel in diesem Absatz. Dazu klicken wir auf unseren zuvor angelegten Synchronisationscomputer und wählen im nun erscheinenden Menü Add sync folder aus und haben nun folgende Optionen:
Wir wählen hier einmal aus, welcher Ordner auf dem Gerät und welcher auf dem Computer (also der NAS) synchronisiert werden soll. Unter Schedule können wir uns nun den Zeitplan festlegen, wann und wie oft der Sync durchgeführt werden soll. So gibt es die Möglichkeit zu einer bestimmten Uhrzeit, in bestimmten Zeitabständen, an bestimmten Wochentagen*, wenn mit einem bestimmten WLAN-Netzwerk verbunden* oder wenn das Gerät geladen wird, den Vorgang durchzuführen. Auch können wir hier den Computer per Wake-On-LAN starten*.
*nur in der Premium-Variante (Spende an den Entwickler) in Höhe von 4,29 € möglich
Auch lässt sich hier die Bedingung festlegen, wie synchronisiert wird (siehe 1. Absatz), ob gleichnamige Dateien überschrieben werden sollen, ob beim Synchronisieren evtl. gelöschte/veränderte Dateien aufgeführt werden sollen und es lassen sich auch noch Filter festlegen, dass bspw. versteckte Dateien nicht synchronisiert werden etc. Haben wir alles eingestellt, klicken wir erneut voller Erwartungen auf OK und schon wird die erste Synchronisation gestartet, damit beide Ordner auf dem selben Stand sind. Anschließend wird die Synchronisation nach dem zuvor eingestellten Zeitplan durchgeführt.
Die Einstellungen gibt’s kurz und bündig
Viel einstellen lässt sich hier nicht wirklich, denn den Großteil haben wir ja bereits zuvor gemacht. Da die Einstellungen sich selber sehr gut in der App erklären, gibt es hier einfach zwei Screenshots, in denen alles ersichtlich ist mit entsprechender Erklärung unter den einzelnen Punkten. Bei Problemen gibt es auch auf der Übersichtsseite im 3 Dot-Menü ein kurzes FAQ für die gängigsten Probleme.
Fazit: Eine zuverlässige App zum Synchronisieren von Ordnern.
Da ich SyncMe Wireless schon über ein Jahr verwende, kann ich bestätigen, dass die App sehr zuverlässig funktioniert. Insofern nicht in den Einstellungen deaktiviert, erhält man auch direkt eine Benachrichtigung, falls der Synchronisationsvorgang mal nicht geklappt hat, weil man bspw. nicht im WLAN war o. Ä. Meine Backups werden jede Nacht um 4 Uhr in der Früh durchgeführt, da wird mein Handy normalerweise nicht verwendet und geladen, so kann die Synchronisation in Ruhe durchgeführt werden. Alles in allem nur weiterzuempfehlen! Vielleicht sind die 4,29 € für die Premium-Variante hoch angesetzt, aber der Entwickler hat hier grandiose Arbeit geleistet und entwickelt die App stetig weiter, so kam auch im September die Android 9.0 Unterstützung dazu.
9Score9.5Funktion9.5Bedienung7Design9Umfang10Editor's Choice