Wie Du mit einem Raspberry Pi aus Deinem alten USB-Drucker günstig einen Cloud-Print-Drucker machst
Du hast noch immer einen “altmodischen” USB-Drucker daheim, willst aber unbedingt von allen Deinen Geräten aus einen Druckauftrag schicken können, ohne diese direkt mit dem Drucker verbinden zu müssen? Dann ist Google Cloud Print die beste Option! Doch wie rüste ich meinen USB-Drucker für wenig Geld auf? Das möchte ich Dir in diesem Artikel zeigen.
Bevor jetzt gleich alle aufschreien “Dann kauf ich mir doch lieber einen neuen Drucker, der Google Cloud Print unterstützt” usw., sei gesagt, dass man vllt. all die Jahre mit seinem bisherigen Drucker voll und ganz zufrieden war und ist, man seine Druckerpatronen auffüllen kann, sie nicht jedes Mal neu kaufen muss, somit billiger weg kommt und zu guter Letzt in diesem Punkt nicht zur Wegwerfgesellschaft zählen möchte, weil man sich jedes Mal einen neuen Drucker kaufen muss, wenn die Patronen leer sind, da diese zu teuer sind.
Was wir benötigen – Die Einkaufsliste
- einen Raspberry Pi 3 (da dieser ein WLAN Modul onBoard hat, es kann aber auch jeder andere Raspberry Pi sein, hier muss jedoch ein WLAN-USB-Modul extra gekauft werden oder der Pi wird komplett über den Ethernet-Anschluss mit Internet versorgt)
- eine 4 GB Micro-SD-Karte
- unseren USB-Drucker (in meinem Fall den HP Photosmart D5460)
Raspbian installieren – Das Betriebssystem installieren
Zu aller erst laden wir uns das aktuelle Raspbian Image von der offiziellen Webseite herunter und entpacken die .img-Datei aus dem Zip-Archiv. Wichtig: Du benötigst das Image mit der PIXEL-Oberfläche!
Als nächstes laden wir uns den Win32 Disk Imager herunter. Diesen müssen wir nun mit Admin-Rechten starten. Anschließend verbinden wir unsere Micro-SD-Karte mit unserem Computer. Win32 Disk Imager sollte nun den Laufwerksbuchstaben unserer SD-Karte anzeigen. Über das Ordner-Icon wählen wir unsere zuvor entpackte IMG-Datei aus und klicken anschließend auf Write. Achtung: Hierbei werden alle Daten auf der SD-Karte gelöscht!
Sobald die IMG-Datei erfolgreich auf die SD-Karte geschrieben wurde, können wir diese nun in unseren Raspberry einstecken und diesem Strom geben. Der Raspberry muss für die nachfolgenden Schritte mit einer Maus, einer Tastatur und via HDMI mit einem Bildschirm verbunden sein.
Sprache, Tastaturlayout und Wlan einrichten – Die Grundeinstellungen
Raspbian ist zu Beginn standardmäßig auf Englisch. Wem dies eine Hürde sein sollte, der kann die Systemsprache kurzerhand auf Deutsch stellen. Dazu klicken wir auf das Menü-Icon und wählen im Unterpunkt Preferences den Punkt Raspberry Pi Configuration aus. Hier wählen wir den Tab Localisation aus und wählen über Set Locale die Sprache Deutsch aus und ändern ebenfalls das Tastaturlayout auf Deutsch. Ein Klick auf “Ok” speichert die Einstellungen. Nun können wir uns mit der Wlan-Einrichtung befassen. Dazu wählen wir rechts oben das Symbol mit den zwei roten “X” aus, wählen die entsprechende SSID und geben das Passwort ein. Perfekt, nun kann es losgehen!
Cups installieren – Den Drucker einrichten
Nun kommt ein wichtiges Programm ins Spiel: Cups. Dieses benötigen wir, um die Treiber für unseren Drucker zu installieren und gleichzeitig auch, um den Drucker einzurichten. Um Cups auf unseren Raspberry zu holen, öffnen wir als erstes das Terminal (nicht vom Terminal abschrecken lassen, das ist alles ganz einfach). Im Terminal geben wir nun folgenden Befehl ein:
sudo apt-get install cups
Von den ganzen Zeilen, die ab jetzt an dir vorbeifliegen, nicht irritieren lassen, denn Cups wird gerade heruntergeladen und installiert. Meistens kommt jedoch vor dem Herunterladen noch eine kurze Abfrage, ob Du dir sicher bist, diese einfach mit “j” oder “y” bestätigen.
Ist die Installation abgeschlossen, müssen wir nun noch unseren Nutzer (Standardmäßig pi) der Benutzergruppe hinzufügen, die Zugriff auf die Drucker hat. Dies geschieht mit einem einfachen Befehl:
sudo usermod -a -G lpadmin pi
Solltest Du Dir einen anderen Nutzer angelegt haben, musst Du einfach das pi am Ende durch Deinen Nutzernamen ersetzen.
Jetzt ist Cups installiert und wir haben mit unserem Nutzer pi nun Zugriff auf alle Drucker. An dieser Stelle schalten wir den Drucker ein und schließen ihn an einen USB-Port des Raspberry’s an. Als nächstes öffnen wir unseren Webbrowser und geben als URL Folgendes ein:
localhost:631
Nun sollte Dir das Admin-Interface von Cups angezeigt werden. Dort klicken wir auf den Reiter Administration und anschließend auf Drucker hinzufügen. Nun werden wir aufgefordert, unseren Nutzernamen sowie das Passwort einzugeben. Standardmäßig ist der Benutzername pi und Euer Passwort raspberry.
Nachdem wir auf Log In geklickt haben, werden uns alle verbundenen Drucker angezeigt. Wir wählen unseren Drucker und klicken auf Weiter.
Nun haben wir die Möglichkeit, den Namen des Druckers anzupassen, eine Beschreibung sowie einen Standort hinzuzufügen.
Ein weiterer Klick auf Weiter bringt uns zur Treiberauswahl. Cups wählt leider nie den passenden Treiber aus, deshalb muss man hier selbst Hand anlegen. In meinem Fall gab es leider keinen passenden Treiber, deshalb hab ich einfach den ersten Treiber ausgewählt und es funktioniert trotzdem. Mit Drucker hinzufügen wird nun der Drucker hinzugefügt und wir bekommen die Möglichkeit, Standardeinstellungen vorzunehmen, wie bspw. Papiergröße etc. Mit einem Klick auf Standardeinstellungen übernehmen ist alles einsatzbereit.
Cloud Print einrichten – einfach und bequem
In Google Chrome gibt es von Hause aus die Möglichkeit, einen USB-Drucker mit Cloud Print zu verbinden. Genau diese Methode nutzen wir nun, doch da es Chrome nicht für Linux gibt, weichen wir auf die OpenSource-Variante Chromium aus. Sollte Chromium nicht installiert sein, lässt sich dies über einen Befehl im Terminal nachholen:
sudo apt-get install chromium-browser
In Chromium gehen wir nun in die Einstellungen, danach auf weitere Einstellungen anzeigen und scrollen nun weiter runter zum Punkt Google Cloud Print. Über den Punkt Verwalten können wir nun unseren Drucker auswählen und zu einem Cloud Print Drucker verwandeln. An dieser Stelle musst Du Dich mit Deinem Google Konto anmelden, damit der Drucker diesem hinzugefügt werden kann. Voila, das Werk ist vollbracht. Zum Testen kann man gleich von jedem beliebigen Gerät eine Testseite drucken. Falls noch nicht installiert, benötigst Du das Google Cloud Print Plug-in für Android.
Fazit: Einfache “Do it yourself”-Lösung
Raspberry Pi kaufen, Betriebssystem installieren, Cups installieren und in Chromium den Drucker mit Cloud Print verbinden. Einfacher geht es nach dem “Do it yourself”-Prinzip nicht. Zumal man selbst einen gewissen Lerneffekt dabei hat. Den Raspberry Pi habe ich anschließend hinter dem Drucker versteckt und dieser hängt nun 24 Stunden am Tag am Strom. Da ich den Pi 24 Stunden am Strom habe, nur um meinen Drucker Cloud Print Ready zu machen, finde ich es schon etwas verschwenderisch, weshalb ich mir kurzerhand noch einen kleinen Ad-Blocker installiert habe (Selbstverständlich nicht für alle Seiten, nur für diese, die mit der Werbung einfach maßlos übertreiben). Wie das ganze funktioniert, zeige ich in einem weiteren Artikel. Kleine Info noch am Rande: Dein USB-Drucker muss selbstverständlich nicht 24 Stunde lang eingeschaltet bleiben. Du kannst den Druckauftrag auch dann schicken, wenn der Drucker aus ist, dieser wird solange in der Druckerwarteschlange aufbewahrt, bis Du Deinen Drucker einschaltest.
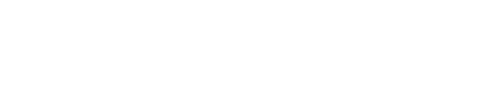
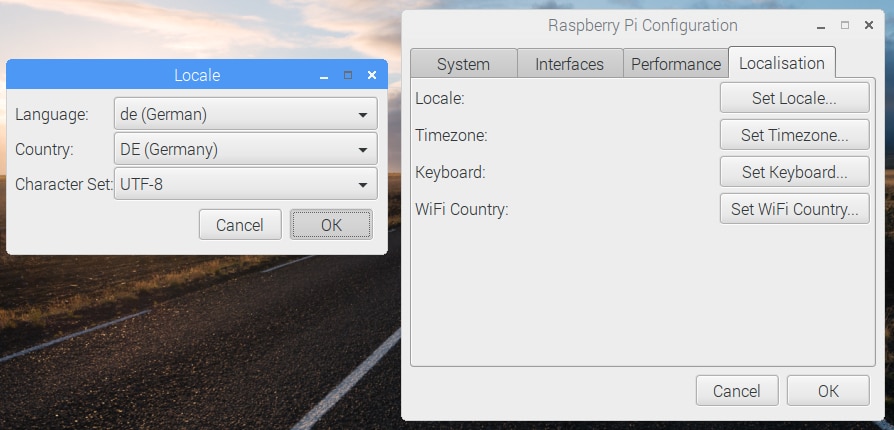
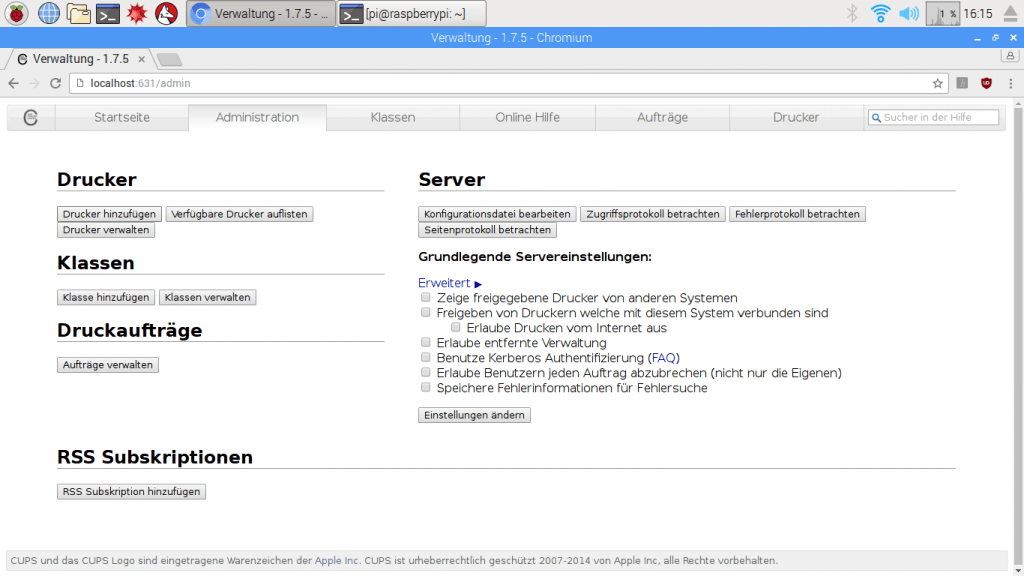
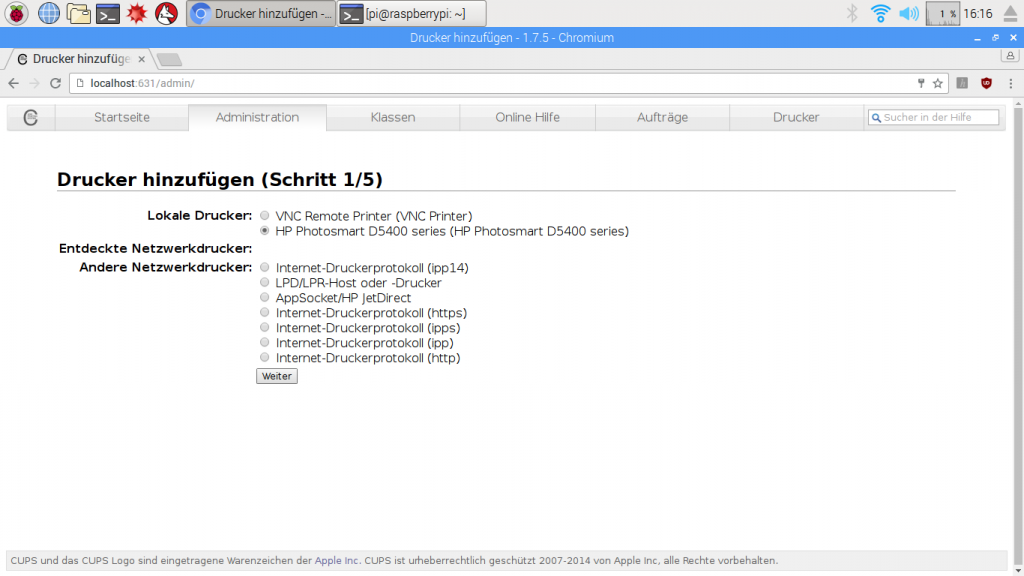
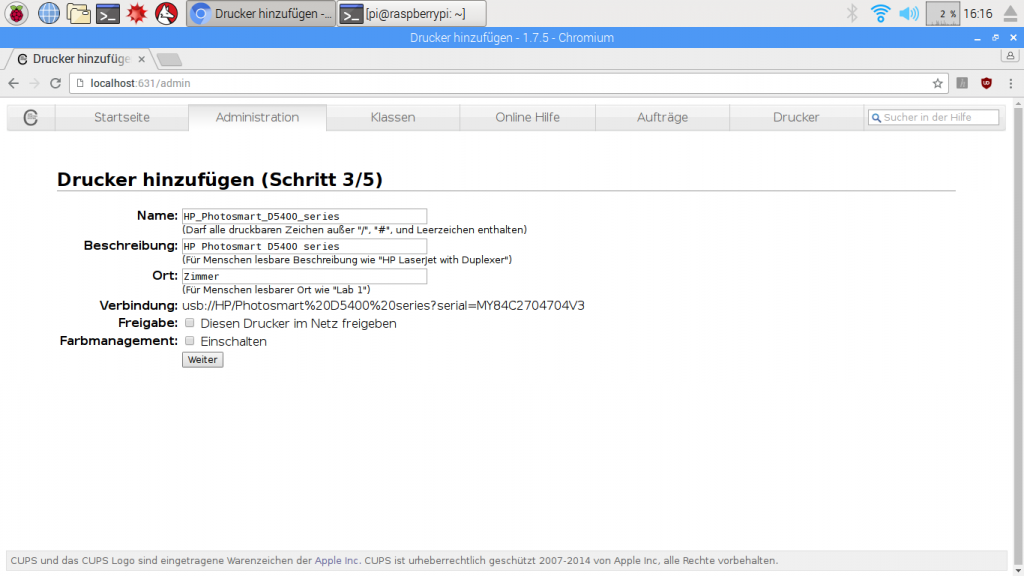
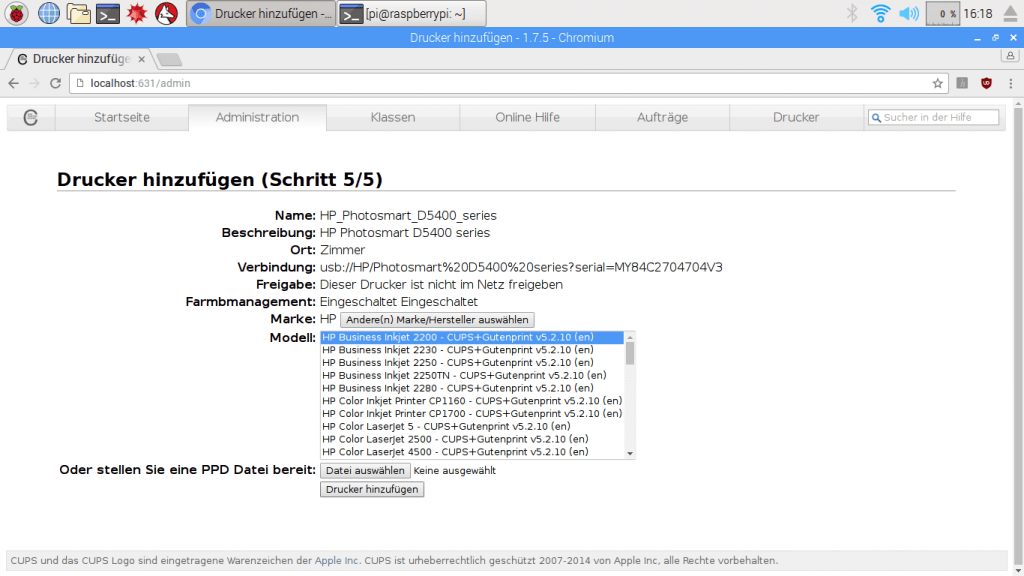
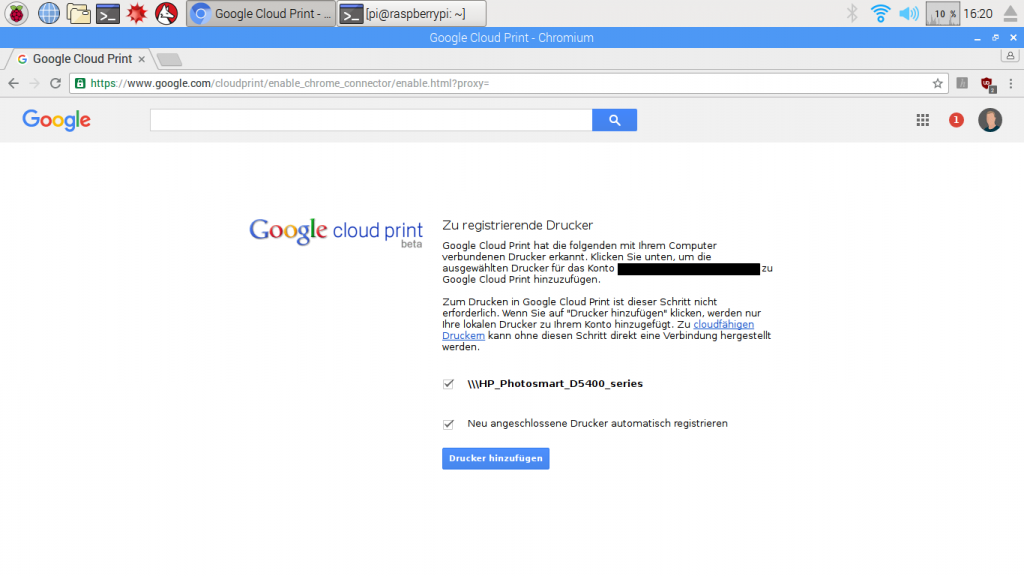
Ich nutze „CUPS printing“ ( https://play.google.com/store/apps/details?id=io.github.benoitduffez.cupsprint ) als Android APP. funktioniert auch super