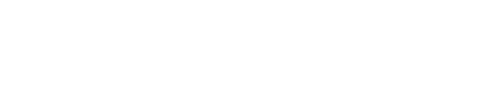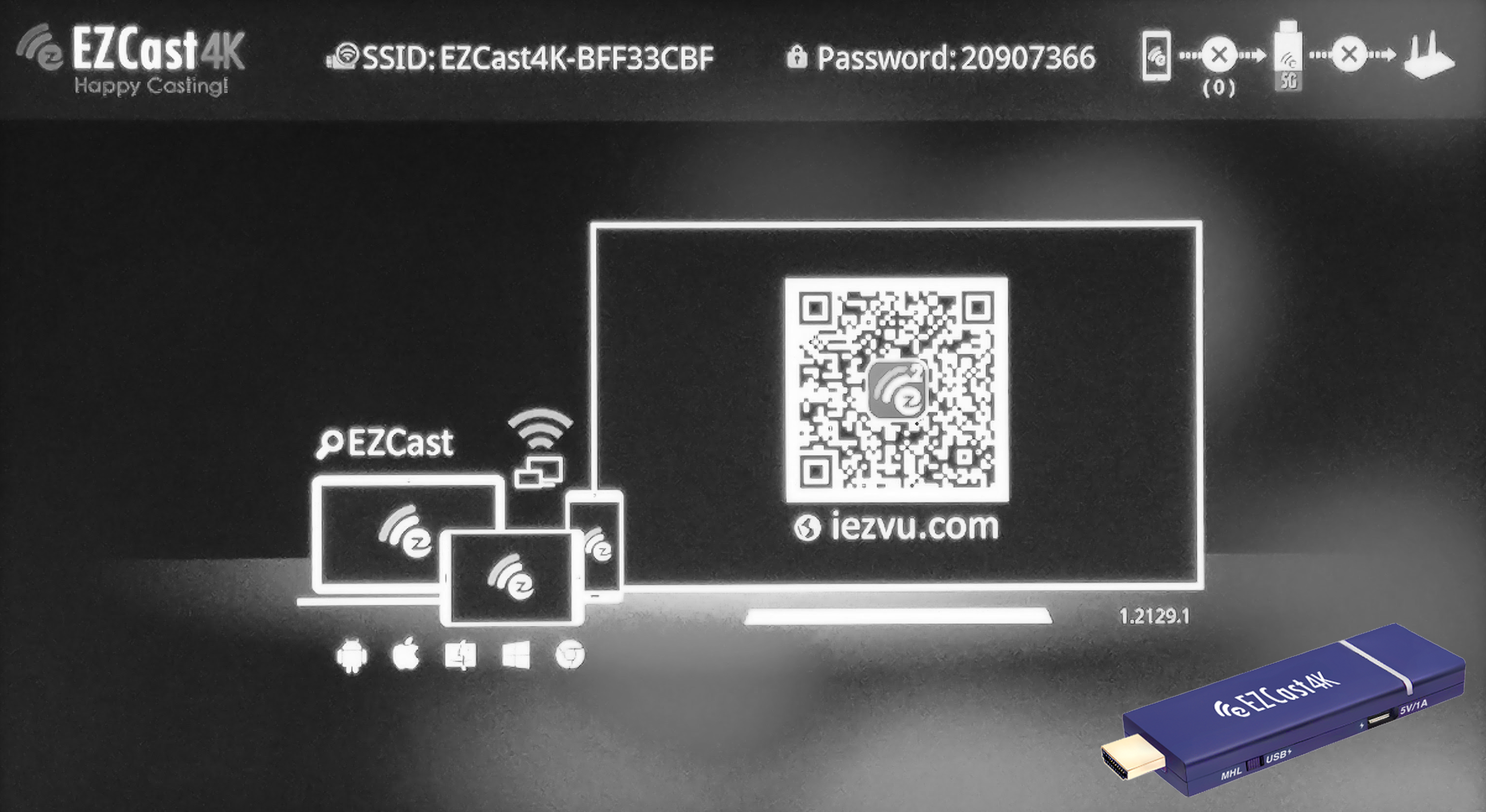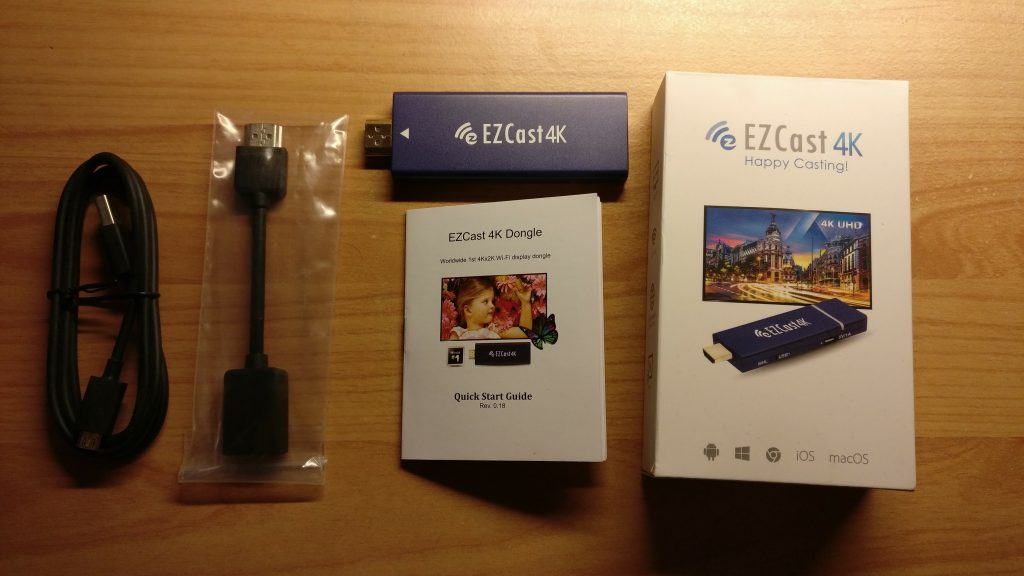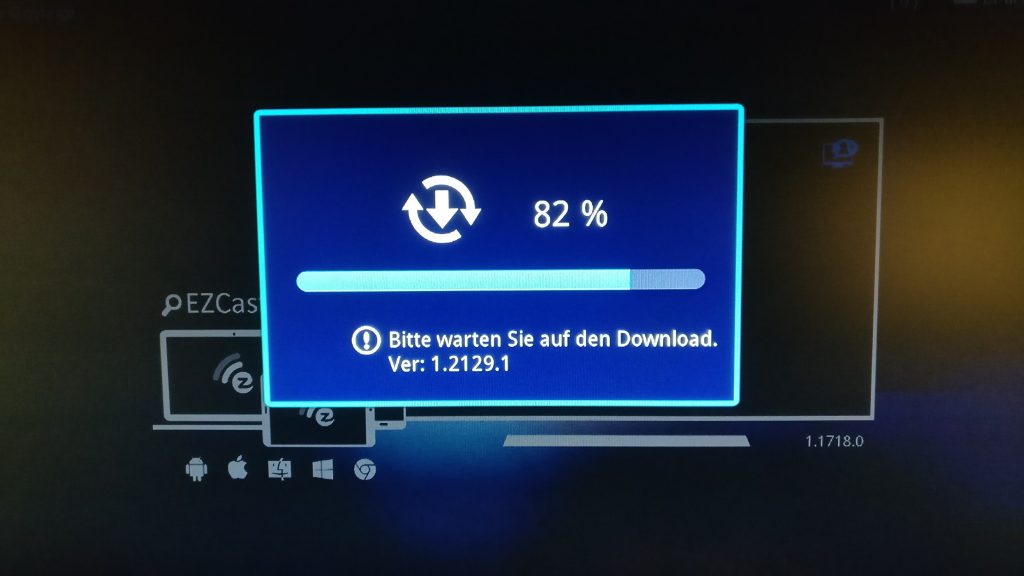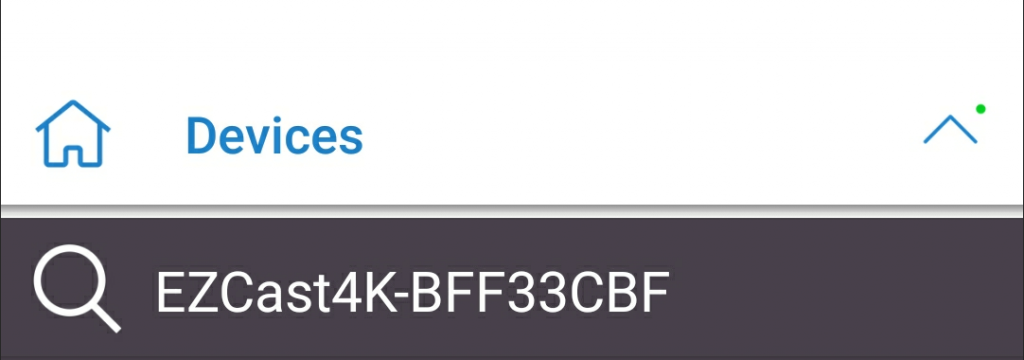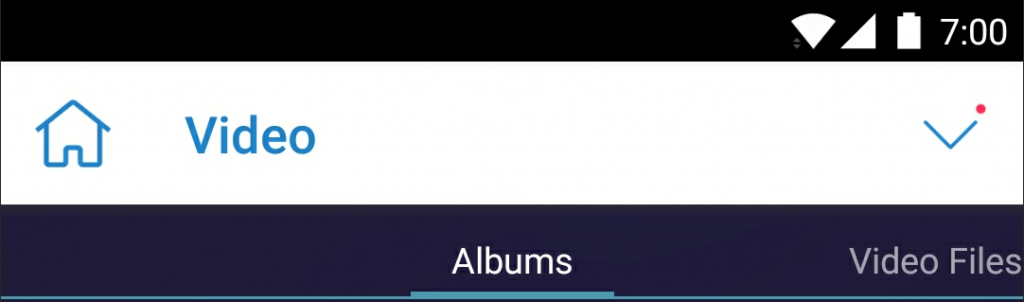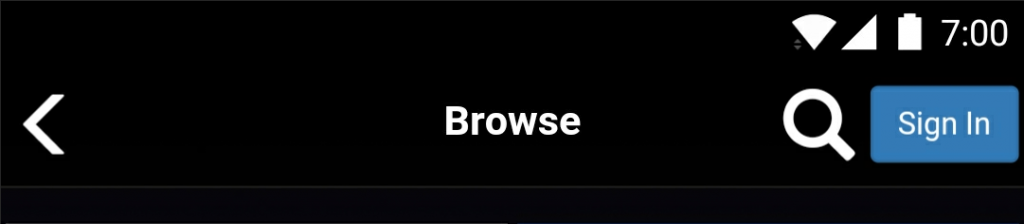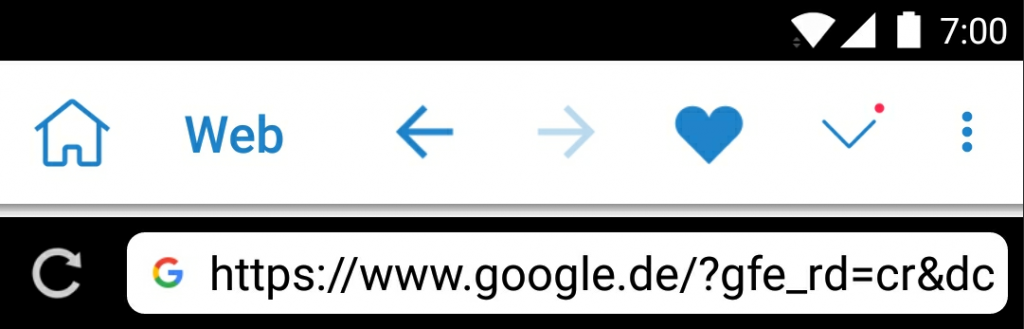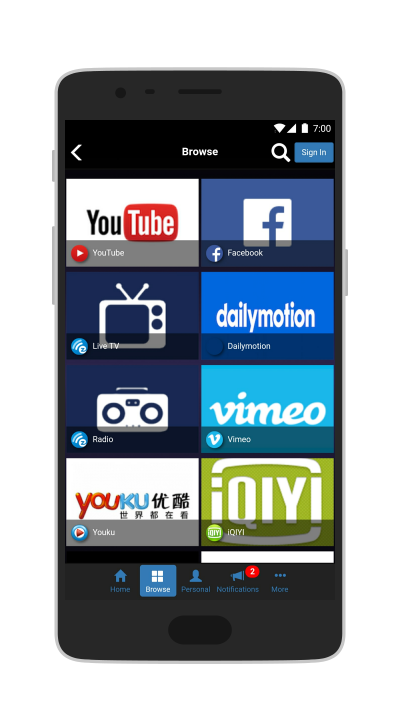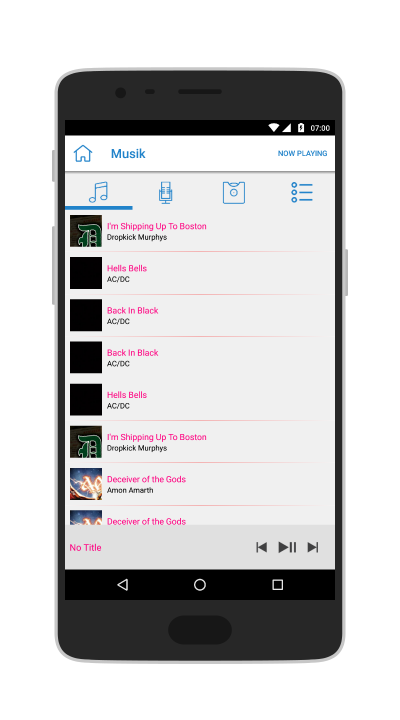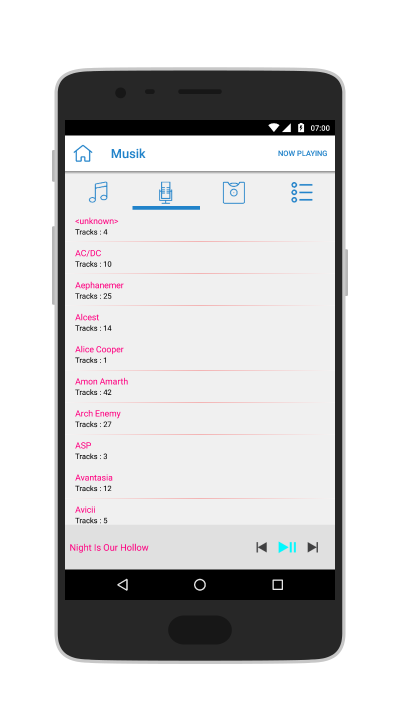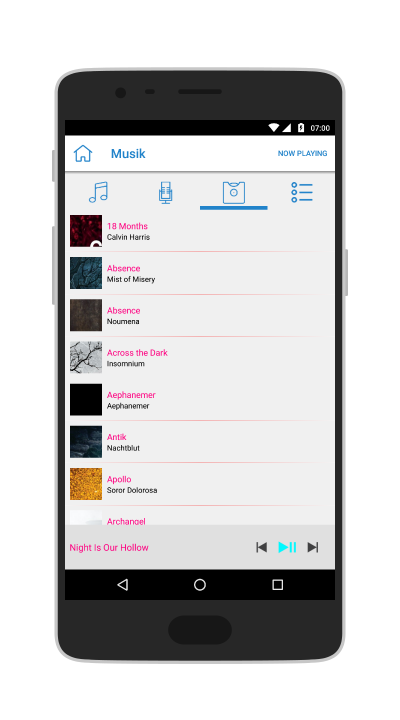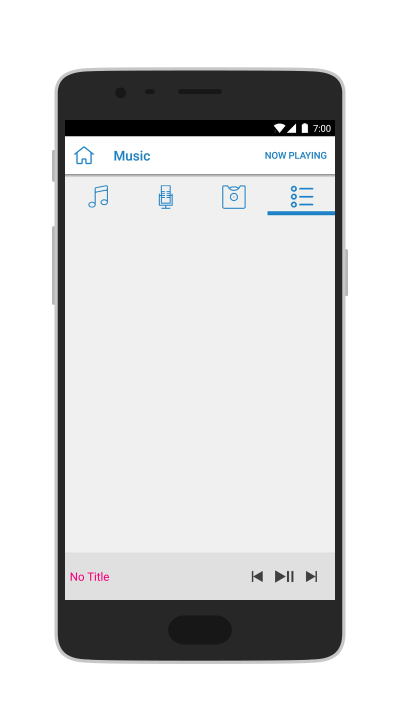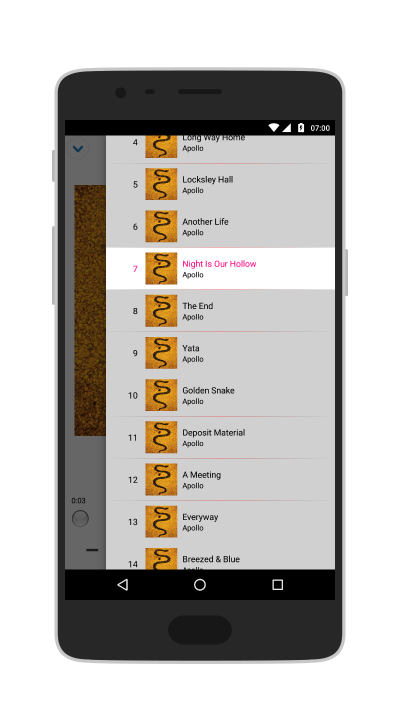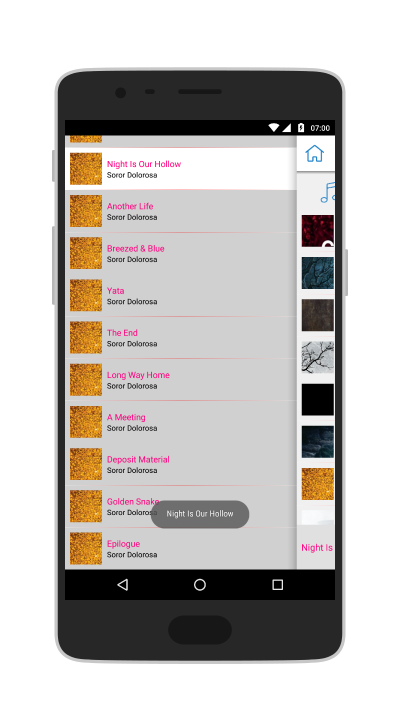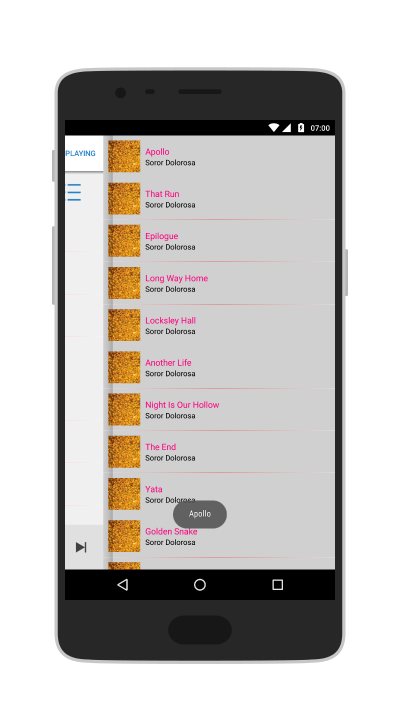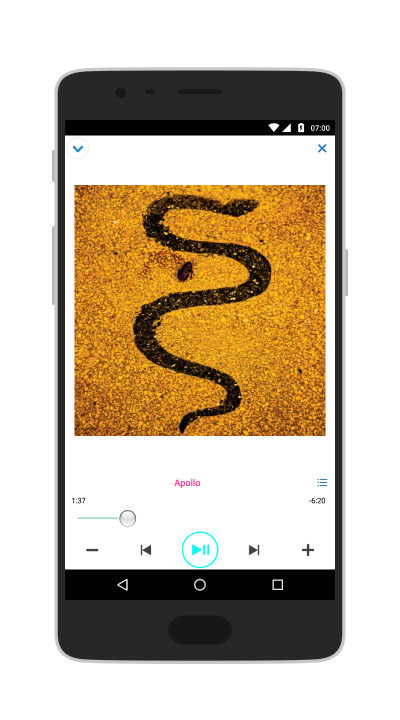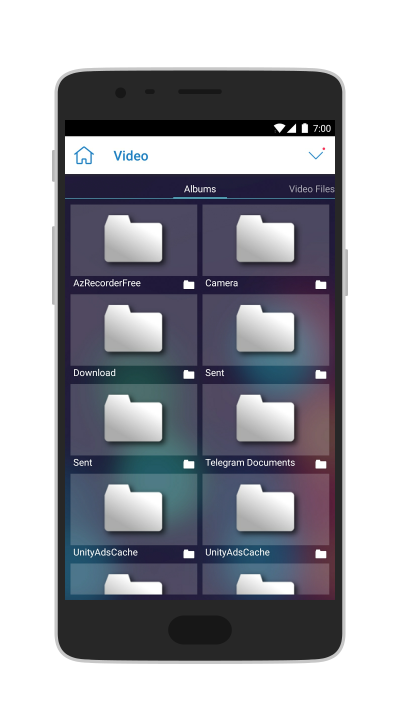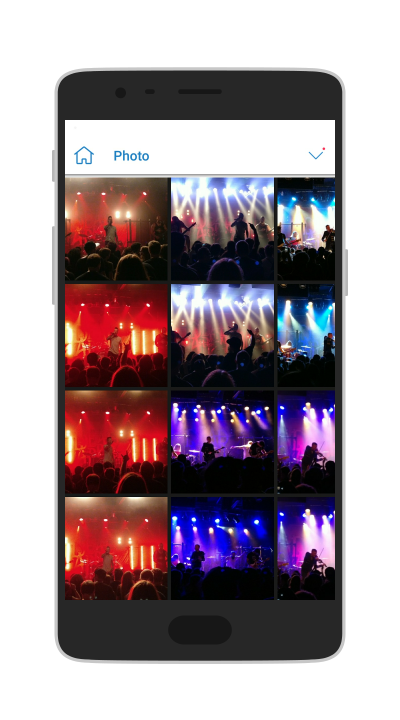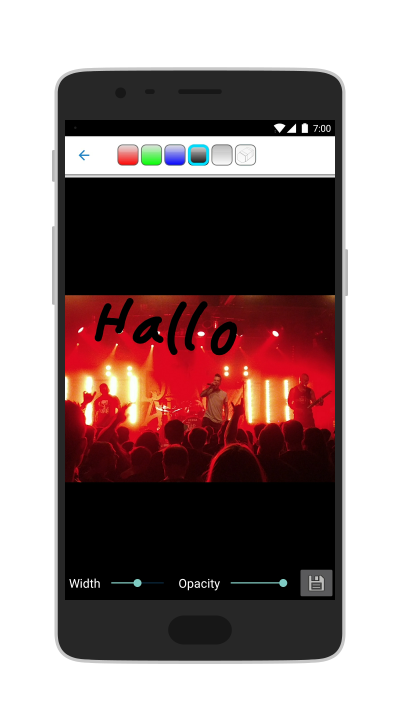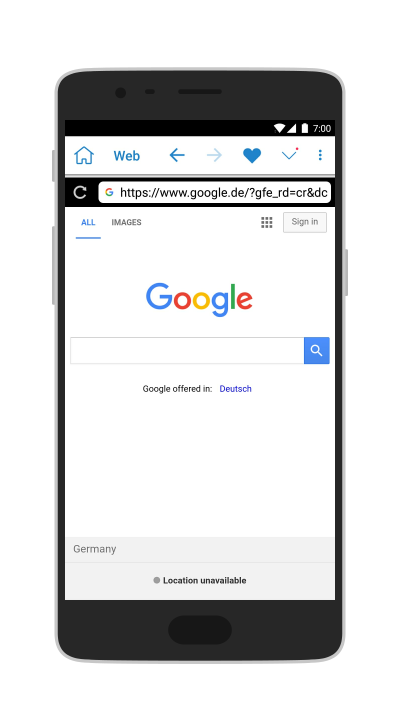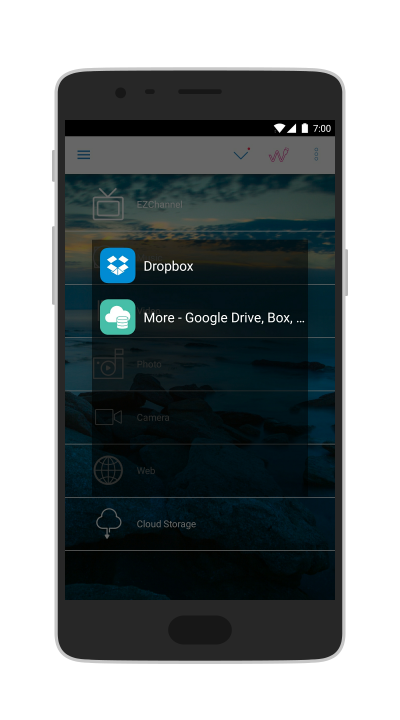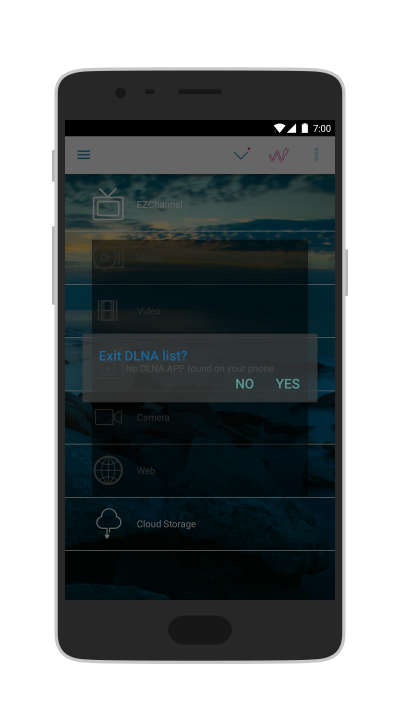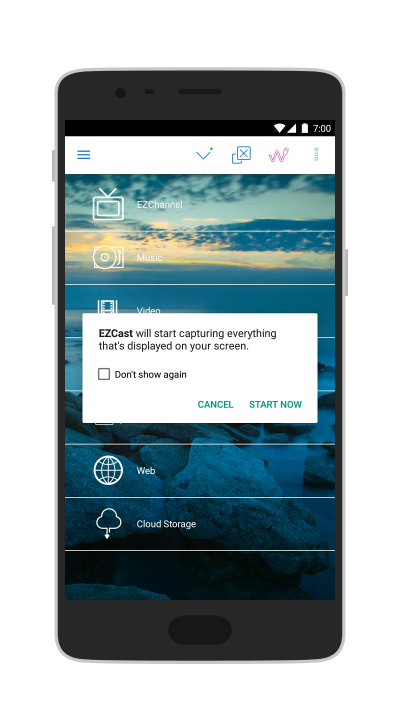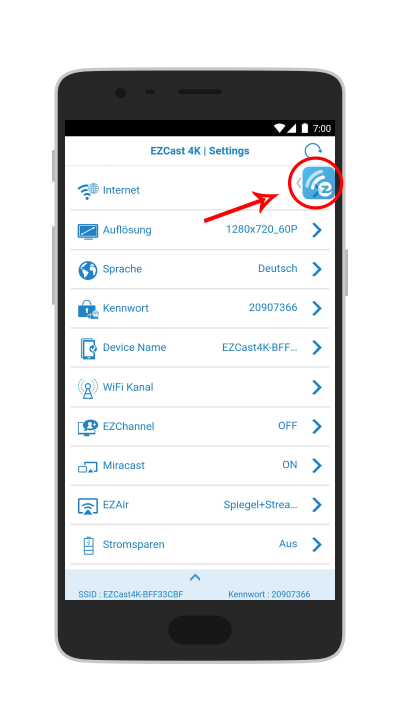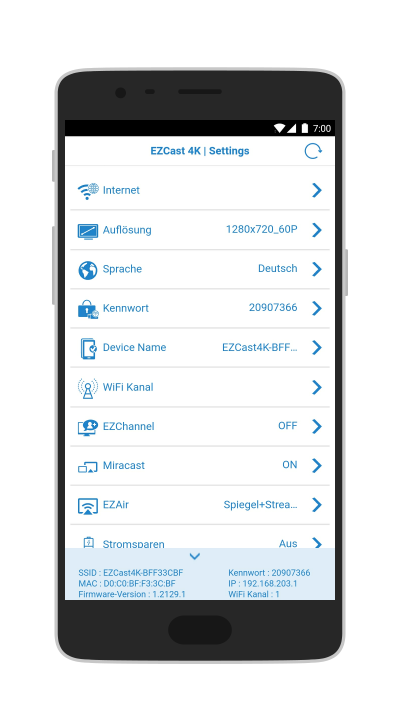EZCast 4K – Ein Stick. Ein Gerät. Ein Stream.
Fotos auf Deinem TV präsentieren? Musik hören oder Videos abspielen? Oder wie wär’s damit, die Handykamera auf dem Fernseher zu spiegeln? Oder ganz klassisch einfach das Display auf dem TV zu spiegeln? Wäre doch cool, wenn das alles geht, nicht wahr? So wie bei Chromecast & Fire TV? Der EZCast 4K will das und noch einiges mehr können, doch ob das wirklich stimmt? Gehen wir der Sache in einem Review auf den Grund!
Getestet wurde der EZCast 4K auf einem Android-Smartphone.
Der Lieferumfang – Was will man mehr?
Bevor wir den EZCast 4K dem Funktionstest unterziehen, müssen wir ihn erst einmal auspacken. Nachfolgend einmal eine nette Grafik des Lieferumfangs:
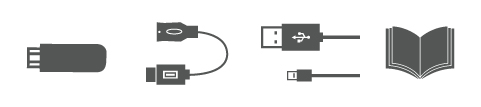
In der kleinen aber feinen Verpackung befinden sich einmal unser lilafarbener Stick, ein Micro-USB-Kabel, ein HDMI-Verlängerungskabel, falls sich der Fernseher nah an der Wand befindet und ein Quick Start Guide. Fertig.
Die Installation – Einfach und schlicht!
Den Stick in den HDMI-Eingang und das USB-Kabel entweder direkt an den TV anschließen oder mittels extra Ladeadapter an die Steckdose. Und anschließend am TV den entsprechenden HDMI-Eingang auswählen. Um weiterzumachen, kommt es darauf an, was für ein Typ Du bist:
1Bist Du eher einer der faulen Sorte? Dann öffne Deinen QR-Code-Reader und scanne den auf dem Fernseher angezeigten QR-Code ab und schon bist Du im Play Store.
2Oh, Du bist also nicht so faul? Gut, dann öffne den Google Play Store auf Deinem Handy und gib in die Suchleiste EZCast ein. Wähle die erste App aus.
3Das ist Dir immer noch zu viel Aufwand? Okay, dann klicke auf die nachfolgende App-Box.
Die Konfiguration – Das schafft jeder!
Einen der drei Wege erfolgreich durchgeführt? Klasse! Wir gehen aber zuerst noch schnell in unsere WLAN-Einstellungen und verbinden uns mit dem EZCast 4K. Die SSID sowie das Passwort werden Dir auf Deinem TV angezeigt. Nachdem wir uns erfolgreich verbunden haben, öffnen wir die App, welche uns eine kleine Schnelleinführung zeigt. Anschließend – so schnell können wir gar nicht gucken – leitet uns die App automatisch in die WLAN-Einstellungen des EZCast 4K weiter. Hier können wir den EZCast mit dem Internet verbinden. Sobald wir erfolgreich mit dem Internet verbunden sind, wird auch gleich die neueste Firmware heruntergeladen und installiert. Und jetzt wühlen wir uns einmal durch die App.
Die App – Nicht erschrecken!
Wühlen? Nun ja, man braucht kurze Zeit, um mit der Bedienung klarzukommen und es gibt Dinge, die mir in Sachen Usability äußerst fragwürdig erscheinen. Optisch hegt und pflegt die App ihr eigenes Design und orientiert sich keineswegs an Googles Material Design, welches hier jedoch ziemlich schick aussehen könnte. Das eigene Design der App stemple ich mit einem „Okay“ bzw. eher sogar „katastrophal“ ab, da hier eigentlich gar nichts so wirklich zusammen passt. Ein paar Auszüge kannst Du auf den nachfolgenden Bildern betrachten.
- In der Geräteauswahl befindet sich eine vermeintliche Suche.
- Das Pfeil-Icon befindet sich auf der Startseite neben drei Icons.
- In der Videoansicht fehlt das 3-Punkte-Menü und das Tab-Design ist anders.
- Das Menü des EZ-Channels hat optisch gar nichts mit dem Rest der App zutun.
- In der Musikansicht fehlt der Pfeil für die Geräteauswahl (bei den Videos ist dieser vorhanden!)
- Die Webbrowser-UI passt auch hier nicht zum Rest der App.
- Die Einstellungen des EZCast 4K sind wieder ein komplett neues Design.
Funktion first!
Ignorieren wir einfach mal das Design und beschäftigen uns endlich mit den Funktionen der App.
Ganz oben im Hauptmenü haben wir den EZChannel. Dies ist quasi eine Online-Bibliothek, die Videos der verschiedensten Online-Dienste vereint, wie z. B. YouTube, Facebook, Dailymotion etc. Einen kleinen, aber interessanten Punkt möchte ich hier noch aufzeigen: Wenn wir den Punkt More aufrufen, haben wir dort einen Punkt , genannt „App Settings“. Soweit nicht ungewöhnlich, doch jetzt kommt’s: Die App selbst bietet uns aber gar keine Einstellungen! Ergo, es passiert auch nichts, wenn man drauf klickt. Denn hier hat man einfach die Funktionen der EZChannel-App 1:1 eingebaut. Man wird anfangs zwar darauf hingewiesen, die App optional zu installieren, aber wozu, wenn man ja die App eh 1:1 kopiert hat?
Okay, nächstes Thema: Musik. Wir können NUR lokale Musik streamen, also nichts von Spotify & Co. Wir können unsere Musik in der App nach Titel, Interpreten und Alben anzeigen lassen, insofern ich die Icons richtig gedeutet habe. Es gibt dort noch ein viertes Icon, dessen Funktion ich leider auch nach längerem Umherprobieren nicht in Erfahrung bringen konnte, da es mir nie etwas angezeigt hat. Ich vermute allerdings, dass hier Playlisten, welche sich NICHT erstellen lassen, angezeigt werden sollen. Ach, und die Usability wird doch eh überbewertet, deshalb lässt sich die Wiedergabeliste auch von verschiedenen Seiten aufrufen. Was? Ja, betrachte die folgenden Bilder. Moment, was zeigt eigentlich der TV an? Nun, ein schwarzes Bild mit einem Equalizer, der nur so tut als ob, und eine Anzeige, wie weit unser Song bereits ist. Mehr nicht. Denn wer will schon den Titel etc. wissen, nicht wahr?
- Mehr wird auf dem TV nicht angezeigt.
- Die Musiktitel-Übersicht.
- Die Interpreten-Übersicht.
- Die Alben-Übersicht.
- Die Playlisten-Übersicht?!
- Die Wiedergabeliste kommt einmal von rechts…
- … und einmal von links! Yeah…!
- Die Titel eines Albens erscheinen von rechts.
- Die Musik-Player-Ansicht.
Punkt Nummer 3: Videos angucken. Wir haben hier die Auswahl zwischen „Albums“ und „Video Files“. Es werden uns bei beiden Reitern die Ordner angezeigt, die Videodateien beinhalten, jedoch mit dem folgenden kleinen, aber feinen Unterschied: Bei „Video Files“ werden auch Dateien mit der Endung „.dat“ als Videodatei markiert, lassen sich aber logischerweise nicht wiedergeben. Das Streaming der Videos funktioniert allerdings erstaunlich gut und ohne Ruckler.
Beim Thema Fotos anzeigen kann der EZCast 4K aber wieder punkten! Wir haben nämlich die gewohnte Galerie-Ansicht, um unsere Fotos auszuwählen. Ein Klick auf das gewünschte Foto spiegelt dieses sofort auf unserem Fernseher. Wir können über den Play-Button auch eine Diashow starten oder mittels Stift-Icon den Zeichen-Modus aktivieren. Dort lassen sich verschiedene Farben auswählen, um bspw. Sachen zu markieren, die man den Freunden unbedingt hervorheben möchte.
- Die Galerie-Ansicht.
- Mit einem Stift lässt sich auf Bildern malen.
Wir können aber nicht nur Fotos angucken, sondern auch direkt die Kamera auf unseren Fernseher streamen, jedoch damit keine Fotos machen. Heißt: Wir kriegen nur ein Live-Bild von der Handykamera auf unseren Fernseher. Dort haben wir zwei Optionen bezüglich der Qualität: „Low“ und „High“. Unter „Low“ läuft das Streaming flüssig und ohne Ruckler. Wechseln wir jedoch auf die Einstellung „High“, geht das Ruckeln los. Aber auch verständlich, da die Daten hier vom Handy über das WLAN an den EZCast 4K übertragen werden und die Übertragung von vielen Faktoren beeinträchtigt werden kann.
ANZEIGEDie App bietet uns auch einen eingebauten Webbrowser, mit dem wir nur die Webseiten auf unseren Fernseher spiegeln können. Auch können wir von Cloud-Diensten, wie Dropbox, Google Drive, Box etc. Inhalte streamen.
- Nur die Webseite wird auf den Fernseher gespiegelt.
- Auch Streaming von Cloud-Diensten ist möglich.
DLNA und AirPlay sind auch dabei!
„Digital Living Network Alliance“ verbirgt sich hinter der Abkürzung DLNA. Dies ist ein von verschiedenen großen Firmen festgelegter Vernetzungs-Standard für Geräte wie mp3-Player, Computer, Smartphones etc. Testen konnte ich die Funktion leider nicht, da ich diesen Standard nicht nutze. Wer jedoch draufgeklickt hat und die Liste verlassen will, begegnet einer Meldung, die eigentlich nicht transparent sein sollte, wie im nachfolgenden Bild zu sehen ist. Auch Apples AirPlay wird unterstützt, allerdings fehlt von Google Cast jede Spur!
Screen Mirror – Mehr braucht es eigentlich nicht
Jetzt kommen wir zu der in meinen Augen einzig wirklich nützlichen Funktion der App: Screen Mirror! Zu Deutsch: Bildschirm spiegeln. Aktivieren lässt sich die Funktion zum einen über das Hamburger-Menü oder über das entsprechende Icon in der Toolbar. Durch einen Klick darauf ploppt die bekannte Meldung von Android auf, ob wir zulassen möchten, das EZCast den gesamten Bildschirm aufnehmen darf. Wir bestätigen dies mittels „Start Now“ und schwuppdiwupp ist unser Smartphone-Bildschirm auf unserem Fernseher. Und hier können wir nun auch alle Funktionen nutzen, die uns die App auch bietet.
Nur ein kleines Manko gibt es hier: Die Audiowiedergabe erfolgt über das Smartphone und nicht über den TV. Heißt: Wer sich bspw. über das Handy einen Film angucken möchte, muss sich einen Kopfhörer aufsetzten oder das Handy an einen Lautsprecher anschließen. Und ja, die Wiedergabe ist wirklich flüssig und es lassen sich damit Filme angucken. Allerdings muss das Netzwerk auf dem 5 GHz-Band laufen.
ANZEIGEDie Einstellungen – Everything is under Control
In den Einstellungen können wir die verschiedensten Dinge einstellen, wie z. B. die Auflösung, die SSID und das Kennwort des WLAN-Netzwerks, das Wi-Fi-Band (hierbei empfehle ich jedem 5 GHz zu verwenden, da hierbei schneller mehr Daten übermittelt werden können, allerdings auf die Kosten der Reichweite), der Stomsparmodus usw. Unterhalb finden wir noch weitere Netzwerkdaten wie MAC- und IP-Adresse, Firmware-Version und Wi-Fi Kanal.
Und wie komme ich jetzt hier wieder raus? In der rechten oberen Ecke finden wir nun das EZCast-Icon (siehe roter Pfeil). Dieses ist unser Schlüssel zurück zum Hauptmenü. Ähm… Pass auf! Du solltest nicht versuchen, das Icon von rechts nach links zu ziehen (so wie es der Pfeil verlauten lässt), sondern Du musst einfach draufklicken. Ach, und wenn Du einmal nach unten und dann wieder nach oben scrollst, verschwindet das Icon und Du bist in den Einstellungen gefangen. Nein, Spaß, dann musst Du mittels Zurück-Taste das Menü verlassen. Yeah! Usability!
Fazit: Ein Stick, der kann, was er verspricht!
Genau. Er kann alles, was er verspricht. Die App auch, nur die Umsetzung in Sachen Usability und Design sind einfach schlecht umgesetzt. Hier muss definitiv noch nachgebessert werden! Die Einrichtung funktioniert ziemlich schnell und ohne Probleme. Die Übertragungsqualität ist erstaunlich gut und flüssig, wenn wir uns im 5 GHz-WLAN-Band befinden. Und ob Dir der Stick die satten 69.99 Dollar, was umgerechnet rund 60 € sind, Wert ist, musst Du selber wissen. Oder Du investierst 20 € mehr und kaufst Dir einen Chromecast Ultra. Dein Geld. Deine Entscheidung. Und bedenke: Beim EZCast 4K haben wir zwar die AirPlay Unterstützung, müssen aber auf Google Cast verzichten!
| Pro | Contra |
|---|---|
| einfache Einrichtung | Design der App ist "katastrophal" |
| stabile Verbindung | Usability der App ist sehr schlecht |
| Apple AirPlay-Unterstützung | keine Google Cast-Unterstützung |
| Preis/Leistung unangemessen |
Transparenz ist uns wichtig. Deshalb möchten wir Euch nicht vorenthalten, dass uns das Testgerät freundlicherweise von EZCast zur Verfügung gestellt wurde. Wir möchten ausdrücklich darauf hinweisen, dass dieser Umstand selbstverständlich keinerlei Auswirkung auf unser Testergebnis hat. Bei APPkosmos.de liest Du keine gekauften Texte, sondern immer die ehrliche Meinung unserer Autoren. Das liegt uns sehr am Herzen.