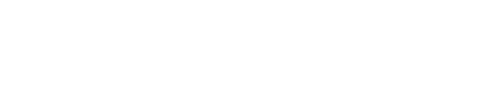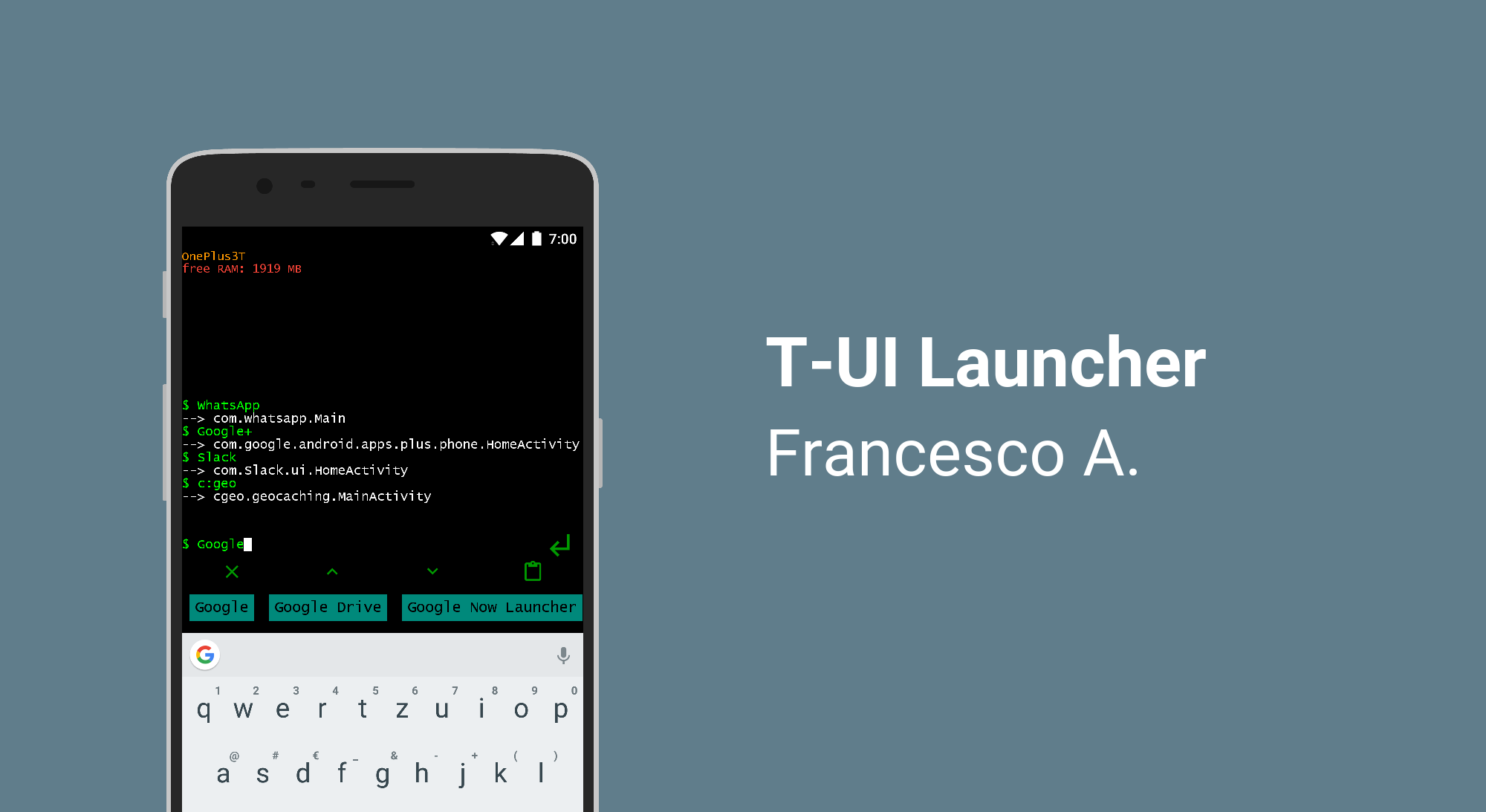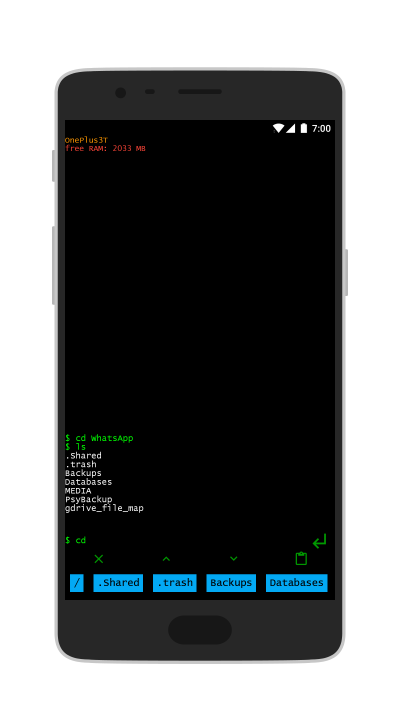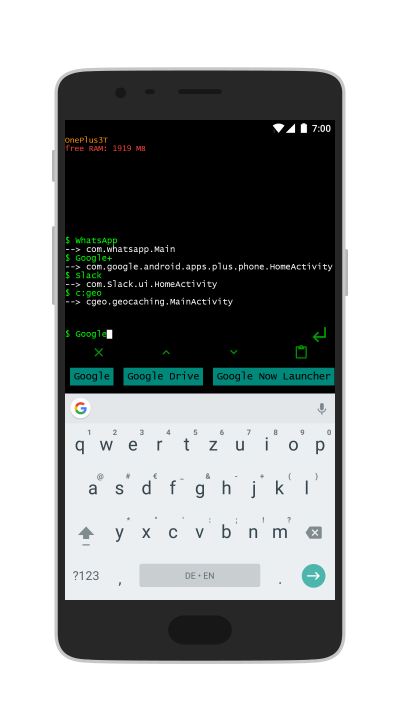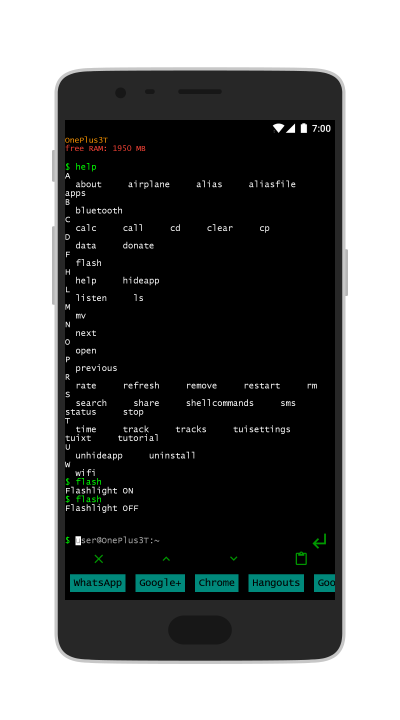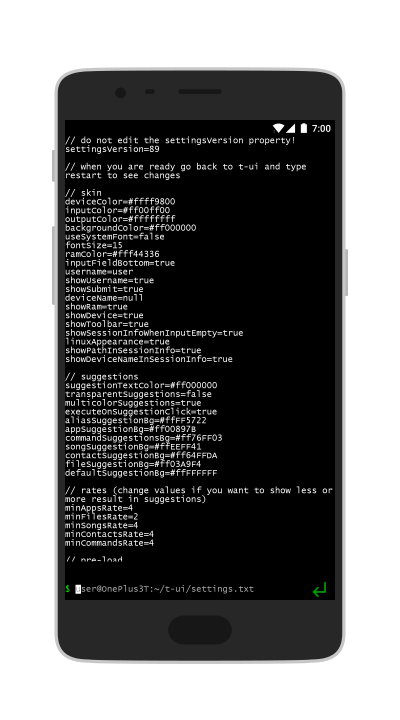Der Launcher für Linux-Geeks – T-UI
Du hast diese bunten und chaotischen Launcher satt? Du willst nicht ständig irgendwelche Icons antippen oder ziehen müssen, sondern wie von Linux gewohnt einen Befehl eingeben und diesen mit Enter ausführen? Dann ist T(erminal)-UI genau das Richtige für dich! Schwarzer Hintergrund, Deine Command Line und Dein Verlauf. Ganz wie daheim auf Deinem Linux-Rechner!
Weg mit dem bunten Chaos!
Surft man entspannt durch die sozialen Netzwerke, findet man häufig Personen, die sich richtig Mühe geben, ihren Homescreen schlicht, aber dennoch aufwändig zu gestalten. Du fragst Dich: „Warum das alles?“ Da bist Du definitiv nicht alleine, denn sonst würde es den T-UI-Launcher gar nicht geben. Doch was ist das jetzt nochmal?
Der einzig wahre Homescreen
Stell Dir einfach das Terminal von Linux als Homescreen vor. Fertig. Zum Starten einer App tippst Du wie gewohnt den App-Namen ein und durch Bestätigen des Befehls öffnet sich die App. T-UI erkennt natürlich auch noch die am häufigsten geöffneten Apps und schlägt diese unter der Command Line vor, damit Du nicht jedesmal den kompletten Namen eintippen musst. Pfeil hoch bzw. runter gibt es ebenfalls, um den vorherigen Befehl erneut in der Eingabezeile zu laden. Und welche Befehle gibt es?
“help” als Helfer in der Not
Wir tippen also den Befehl “help” ein und erfreuen uns nun an der breiten Masse an Befehlen. Uns stehen die gewohnten Terminal-Commands wie cp (kopieren), mv (verschieben), rm (löschen), cd (Verzeichnis wechseln) usw. zur Verfügung. Auch lassen sich Apps deinstallieren, die Taschenlampe einschalten und sogar das Wlan an- bzw. ausschalten. Doch bevor ich jetzt jeden Befehl einzeln aufführe und erkläre, betrachtet einfach den nachfolgenden Screenshot, welcher Auskunft über alle möglichen Befehle gibt. Doch eine wichtige Sache fehlt noch: Gibt es überhaupt Einstellungen?
“tuisettings” – Einstellungen anpassen der klassischen Art
Wer jetzt ein buntes Fenster erhofft, der sollte sich erneut in den Kopf rufen, dass wir ja davon weg wollen! Also nehmen wir den klassischen Linux-typischen Weg: Wir geben den Befehl “tuisettings” ein und bearbeiten mittels integriertem Text-Editor die Config-Datei. So lassen sich hier die verschiedensten Farben, Schriftgrößen etc. festlegen und Optionen verändern. Hast Du alles Deinen Wünschen angepasst, dann geben wir “save” ein und anschließend “exit”. Nun muss der Launcher einmal mit “restart” neu gestartet werden, damit die Config-Datei neu geladen wird. Voilà: Deine Einstellungen sind nun aktiv!
Fazit: Ein wahrer Launcher für Linux-Geeks.
Wer das bunte Chaos und diese unterschiedlichen App-Icons nicht mag, sondern lieber seine gewohnte, immer gleich aussehende Arbeitsumgebung möchte, der wird T-UI definitiv lieben! Besonders cool finde ich die Möglichkeit, die gewohnten Linux-Befehle auch im Launcher anwenden zu können und nicht mittels extra App eine “richtige” Terminal-Sitzung starten zu müssen. Ob mittels Root-Rechten noch erweiterte Befehle oder Möglichkeiten zur Verfügung stehen, ließ sich leider nicht herausfinden. Ich für meinen Teil halte den Launcher durchaus für eine coole Abwechslung auf dem Homescreen.
9Score9.5Funktion8.6Bedienung8.3Design9Umfang9.5Editor's Choice